ちょうど良いタイミングでエックスサーバーで「サーバー移転代行サービス0円」キャンペーンをしていたので、お願いしました!

私は海外サーバーの「Bluehost」から日本の「エックスサーバー」に移転しました。
「サーバー移転代行サービス」を利用しましたが、それでも思った以上にたくさんやることがありました。
何度も何度もつまずいたので、約5週間半もの時間がかかりました。
\ このお得なキャンペーンは、現在7月10日まで延長中! /

この記事を読むと分かること
- エックスサーバーの「サーバー移転代行サービス」利用体験談
- 「Bluehost」から「エックスサーバー」への移転した理由
- 「Bluehost」から「エックスサーバー」への移転の方法
- アメリカ在住者が「エックスサーバー」との契約でつまずいたポイント
- サーバー移転をする時の注意点
「Bluehost」から「エックスサーバー」へ移転する時の、不安や疑問を少しでも解消できれば嬉しいです。
他社のレンタルサーバーでもだいたい同じ手順ですので、参考にして下さい。
Bluehostからエックスサーバーに移転した理由
まずは私の現状を簡単に説明します。
全くの初心者が、「Bluehost」のサーバーをレンタルしてブログを開設してからもうすぐ一年経ちます!
「ブログを書く」ことが自分に向いているのか、好きか、続くのかも分からなかったブログ作業。
一年近く続けてみて、書くことが好きで、気長に続けていけそうな気がしています。
そんな私が「Bluehost」から「エックスサーバー」に移転しようと思った理由は次の通りです。
- 日本からのアクセスが多い
- 2個目のブログを開設したい
- 日本語でサポートしてほしい
日本からのアクセスが多い
一年近く続けてきて、どの記事が検索結果上位で読まれていて読者がどの国にいる人なのか、だんだん見えてきました。
〝日本語でブログを書く〟ということは、日本語で検索されるので必然的に日本からのアクセスが多くなります。
世界中に住んでいるまたは世界中を旅している日本人よりも、日本に住んでいる日本人(日本語の読み書きができる人)が多いからです。
在住者にしか必要ないような記事ならきっとその土地からのアクセスが多くなりますが、私の「旅行+海外在住ブログ」は約50%が日本からのアクセスです。
物理的なサーバーの位置が重要なようで、日本のサーバーの方が日本国内から早くアクセスできるのです。
日本のサーバーに移転しようと思い始めました。
かといって海外サーバーの「Bluehost」でも問題はありませんでした。
初心者がブログを始めて続くのか、方向性も定まっていなかった頃に、お安く始められた「Bluehost」には感謝しています。
2個目のブログを開設したい
1個目のブログがようやく落ち着き、雑記ブログにしていくのではなく、新たに2個目のブログを開設したいと思うようになりました。
しかし「Bluehost」の一番下のプランでは、ブログは1個までしか作ることができません。
2個以上作れるプランにすると年会費が倍近く上がってしまいます。
一年契約が切れる前に安くてブログを2個以上作れるサーバーに移転しよう!と決めました。
エックスサーバーはサブドメインなら、無制限に何個でもブログを作ることができます。
日本語でサポートしてほしい
ブログ初心者の私には、日本語でも訳が分からないブログの「専門用語」。
「Bluehost」と契約して利用する分には全く問題ありませんでした。
しかし、考え始めた「サーバー移転」「ドメインそのままor移管する?」などなどもう日本語でも訳がわかりません。
英語だと余計に分かりません。
日本語でサポートしてほしいと思うようになりました。
そしてこの3つの条件を満たしている「エックスサーバー」に移転することにしました!
Bluehostからエックスサーバーへお引越し
私は、「サーバー」と「ドメイン」をどちらもエックスサーバーにお引越しすることに決めました。
同じ会社の方が今後管理がしやすそうという理由です。
私は実際に約5週間半もの時間がかかりました。
スムーズにいかなかったので、そのうち約2週間半近くサーバー移転に伴いブログをいじることができませんでした。
大まかな手続きの流れ
- エックスサーバーと契約
- ドメイン移管
- サーバー移転代行サービス(移転代行用のFTP情報入力)
- 動作確認
- ネームサーバー変更
- 海外からのアクセス制限を解除する(海外在住者のみ)
- Bluehostの自動更新を解除する
アメリカ在住者が「エックスサーバー」との契約でつまずいたポイントも詳しく説明していきます!
ドメインをそのままでサーバーの移転だけする方は②は飛ばして下さい。
②と③はどちらが先でも構いません。
サポートに確認しましたが、ドメイン移管中でもサーバー移転代行サービスに申し込むことができるそうです。
時間がない方は同時進行もできるようです。
⑦は最後でなくても大丈夫です。忘れないうちに早めに自動更新を解除しておきましょう。
エックスサーバーと契約
新規お申し込み(10日間無料お試し)
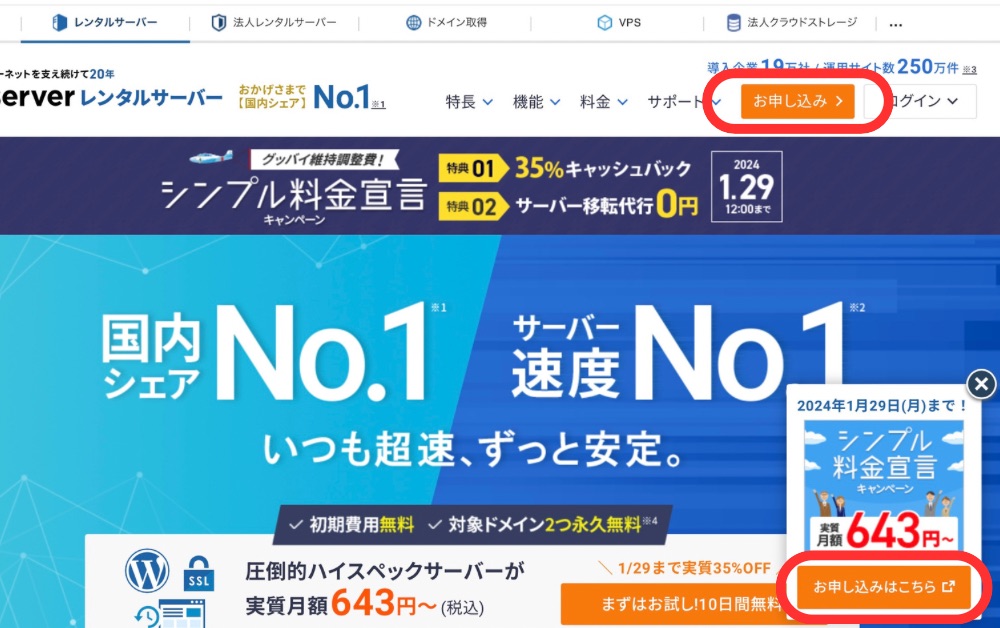
まずはエックスサーバーにアクセスします。
エックスサーバー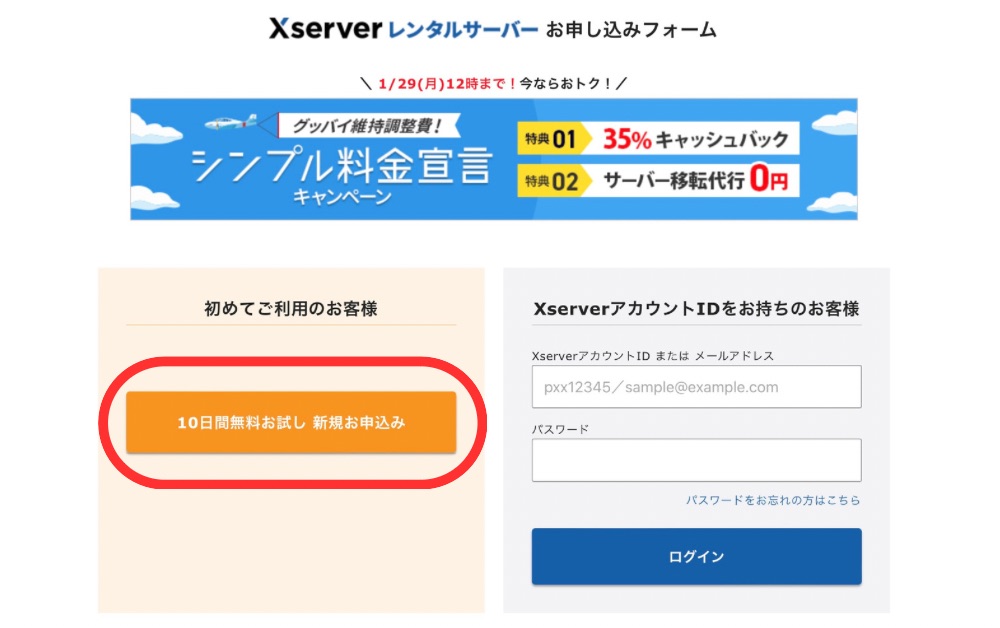
「10日間無料お試し 新規お申し込み」をクリックします。
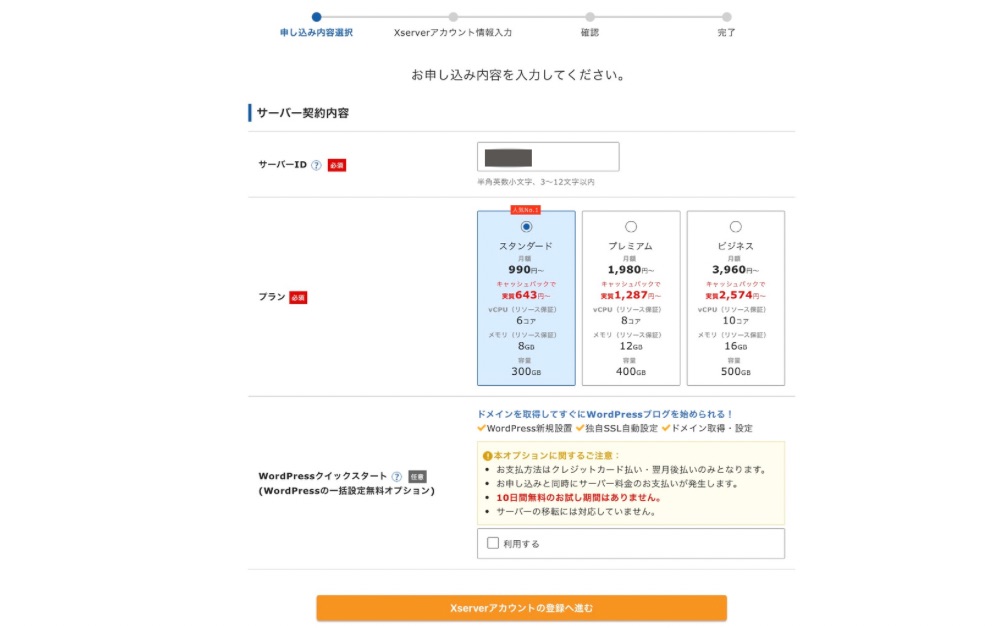
サーバーIDは、半角英数小文字、3〜12文字内で設定します。
私はそこに表示されたランダムの英数字をそのまま使いました。
お好みのプランを選びます。
クイックスタートは利用しないので、チェックを入れません。
個人情報入力 – 海外在住者がつまずいたポイント1つ目
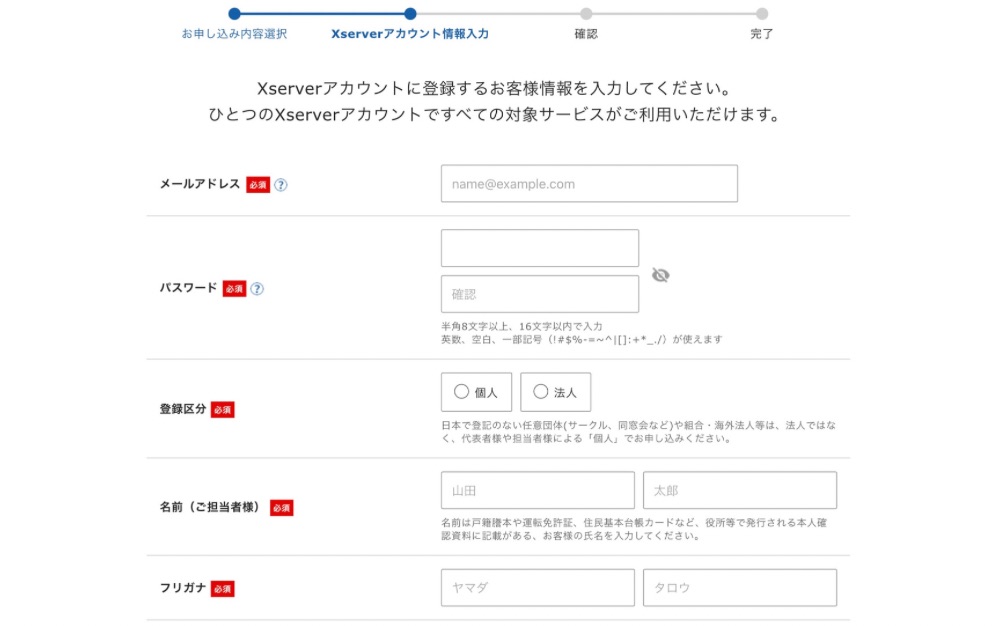
個人情報を入力していきます。
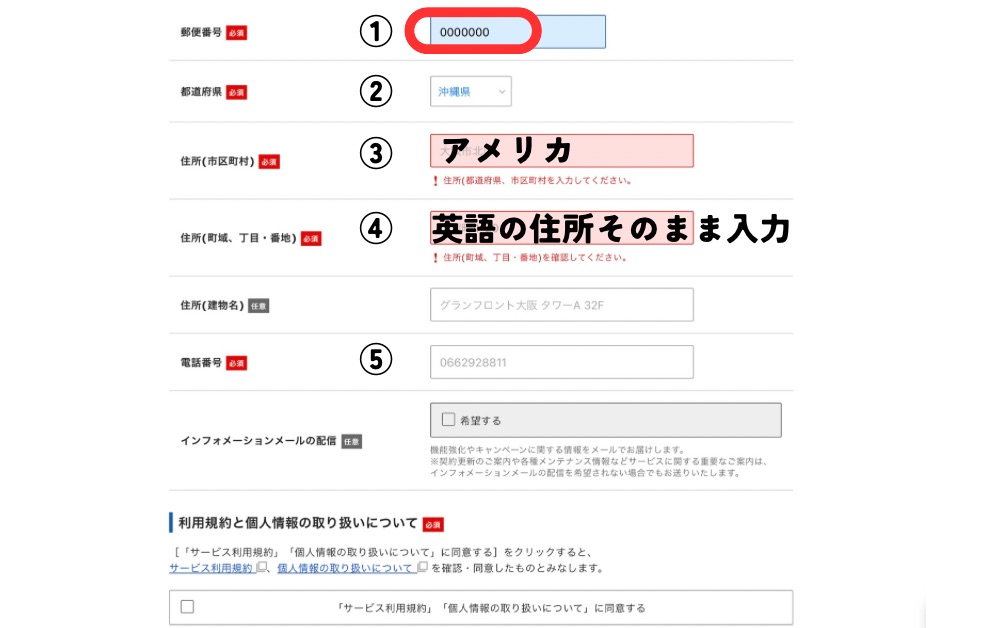
①海外在住者は、郵便番号に「0000000」ゼロを7つ
②自動的に「沖縄県」と表示されます
③カタカナで「アメリカ(お住まいの国名)」
④英語の住所をそのまま英数字で入力(例:0000 1st Street, Los Angeles)
⑤海外の携帯電話番号そのまま入力
メールの配信はお好みで。
利用規約に同意し、先に進みます。
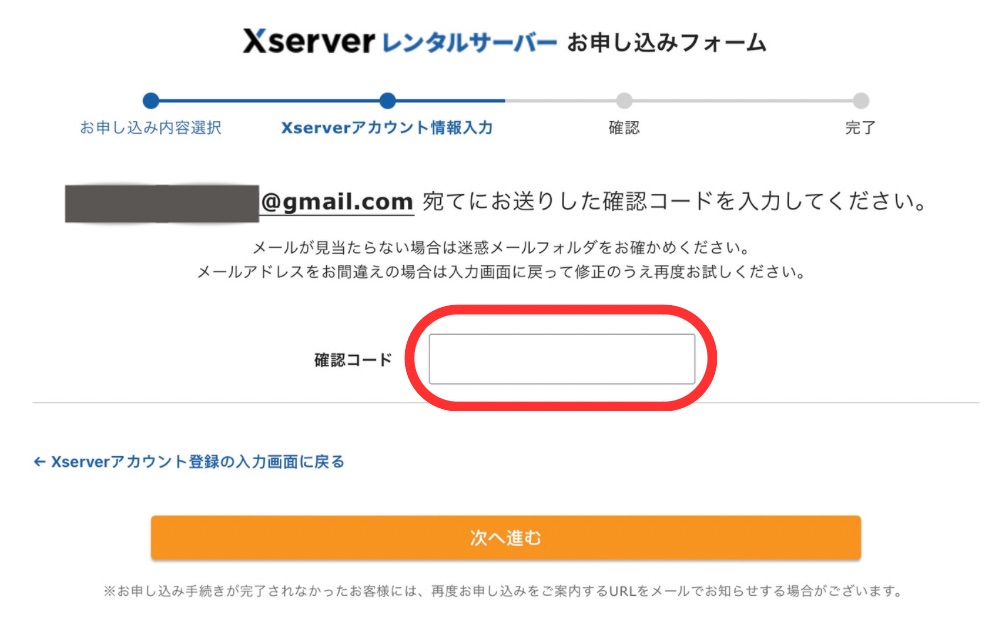
先ほど入力したEメールアドレスに「確認コード」が届くのでそれを入力して下さい。
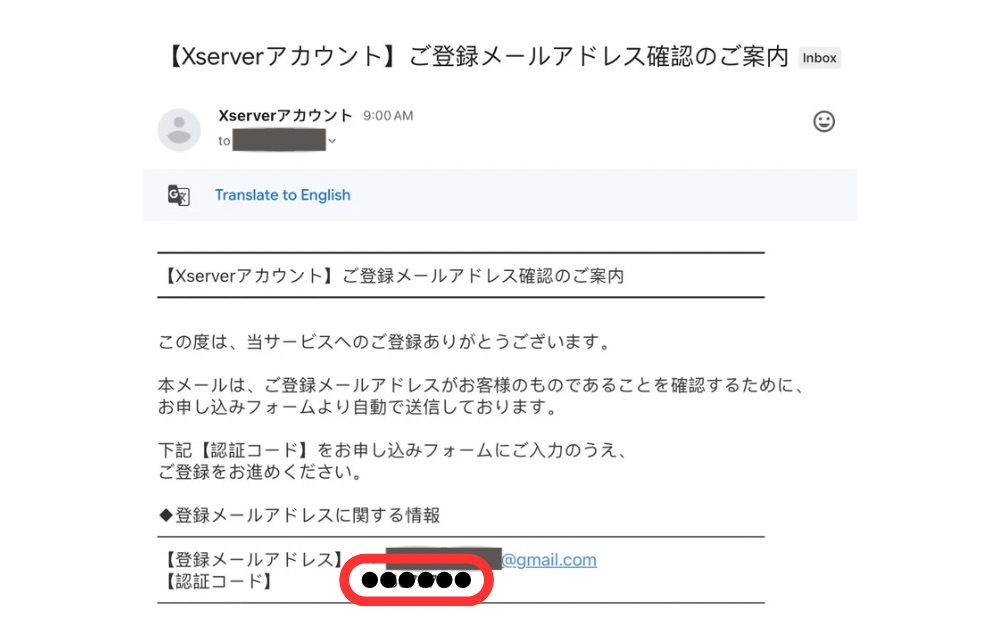
Eメールを確認し、「認証コード」をコピーして下さい。
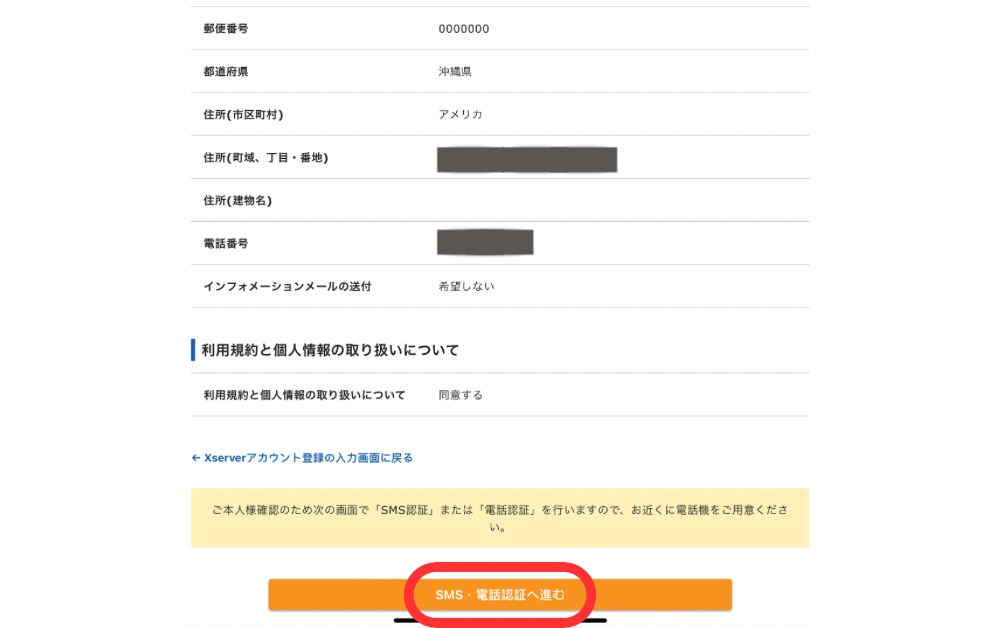
入力した登録情報について確認し、「SMS・電話認証へ」進みます。
SMS・電話認証 – 海外在住者がつまずいたポイント2つ目
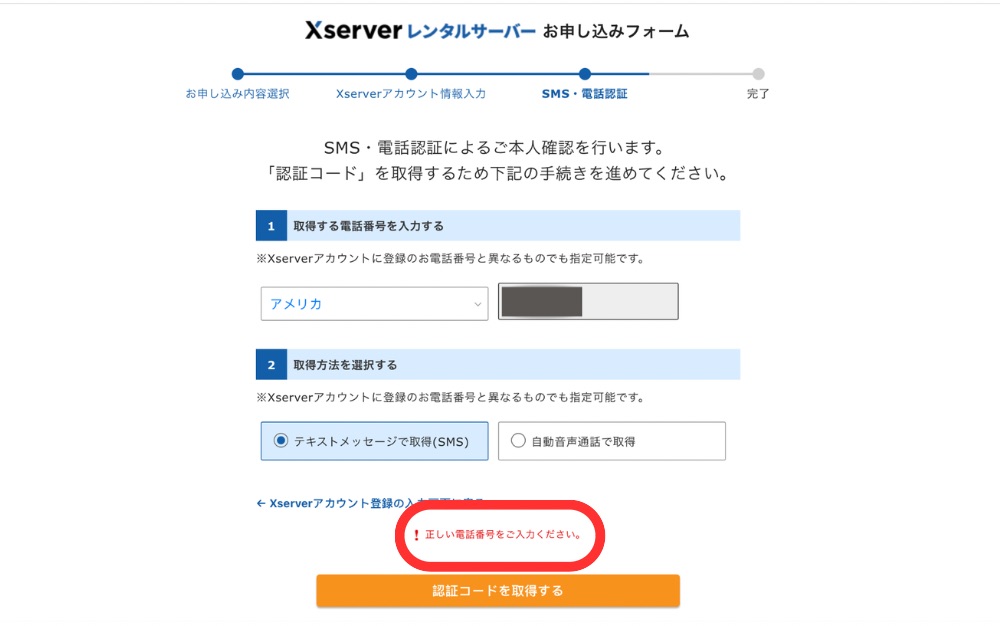
アカウント登録の電話番号と異なるものでも指定可能です。
アメリカの番号でいろいろ試しましたが「!正しい電話番号をご入力ください。」になって前に進めませんでした。
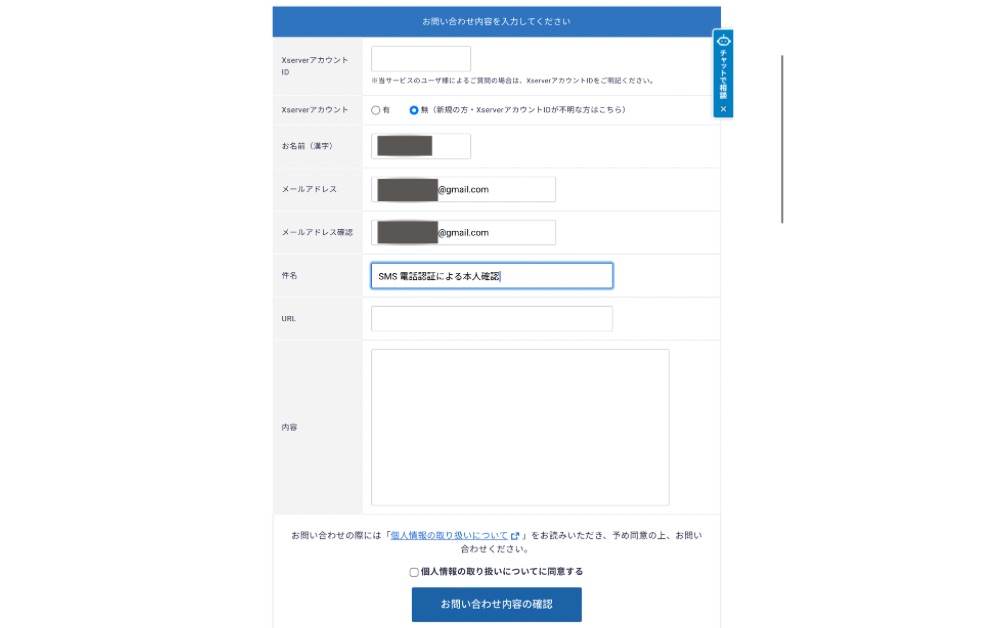
エックスサーバーにメールで問い合わせをしました。
この時に、エラーになって認証コードを取得できない旨と電話番号を入力した方がいいです。
私は電話番号を入れなかったので問い合わせの返信で、電話番号を聞かれました。
2回やりとりしなければいけなかったので、余計に時間がかかりました。
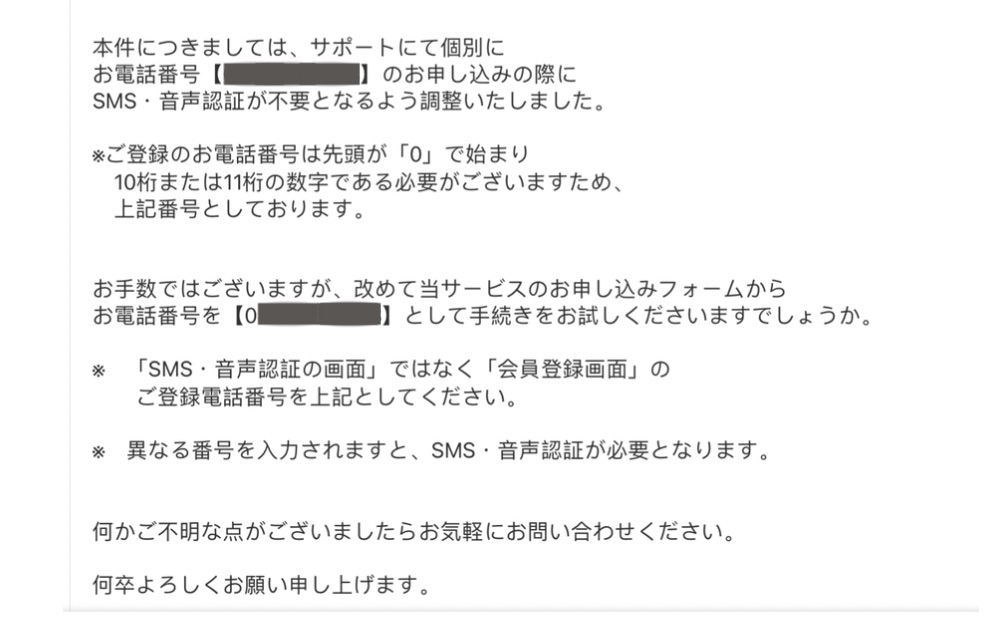
その後、「SMS・音声認証が不要」になるよう設定してもらいました。
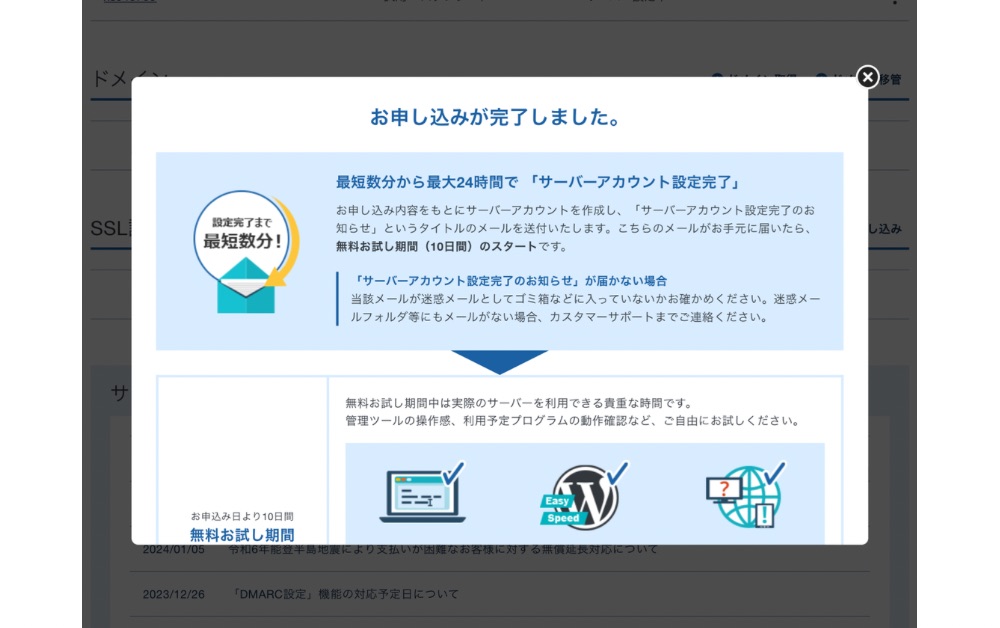
個人情報を入力し指定された電話番号を入力すると、すぐに「お申し込み完了」の画面になりました。
ご契約意思確認 – 海外在住者がつまずいたポイント3つ目
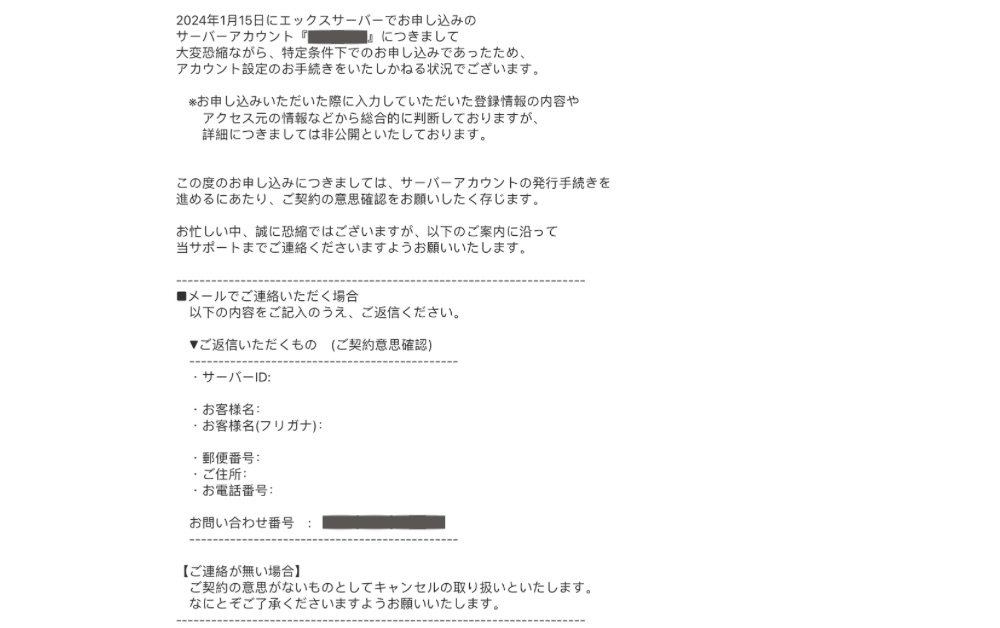
しばらくしてEメールが届きました。
海外在住者には、「ご契約の意思確認」が求められます。
焦る必要はありません!
ご契約意思確認の為、入力した個人情報と同じ物をまた入力しそのEメールに返信するだけです。
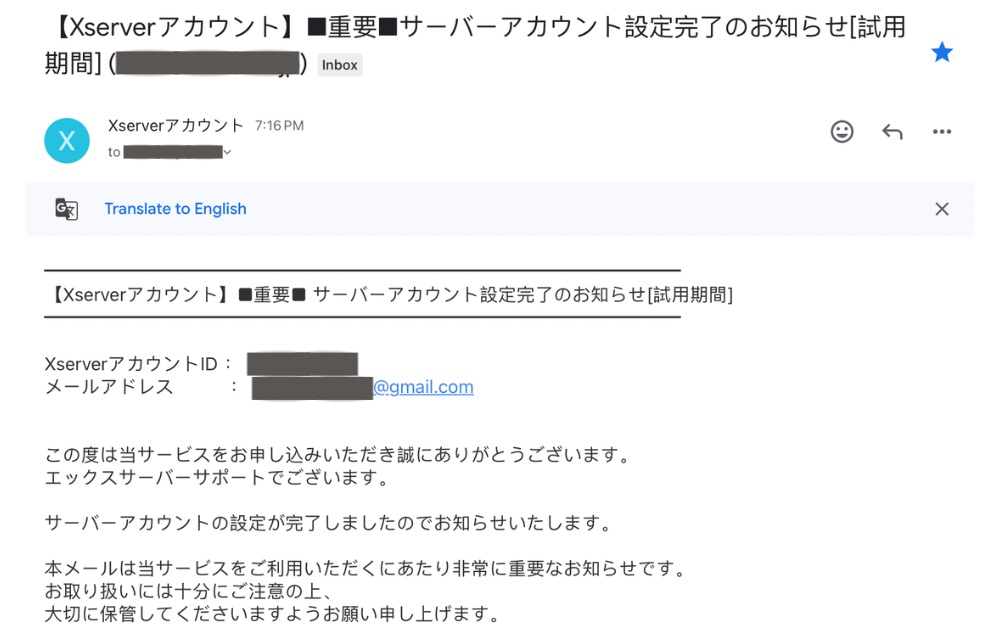
24時間以内に「サーバーアカウント設定完了のお知らせ(試用期間)」のEメールが届いたら完了です!
契約して費用を支払う
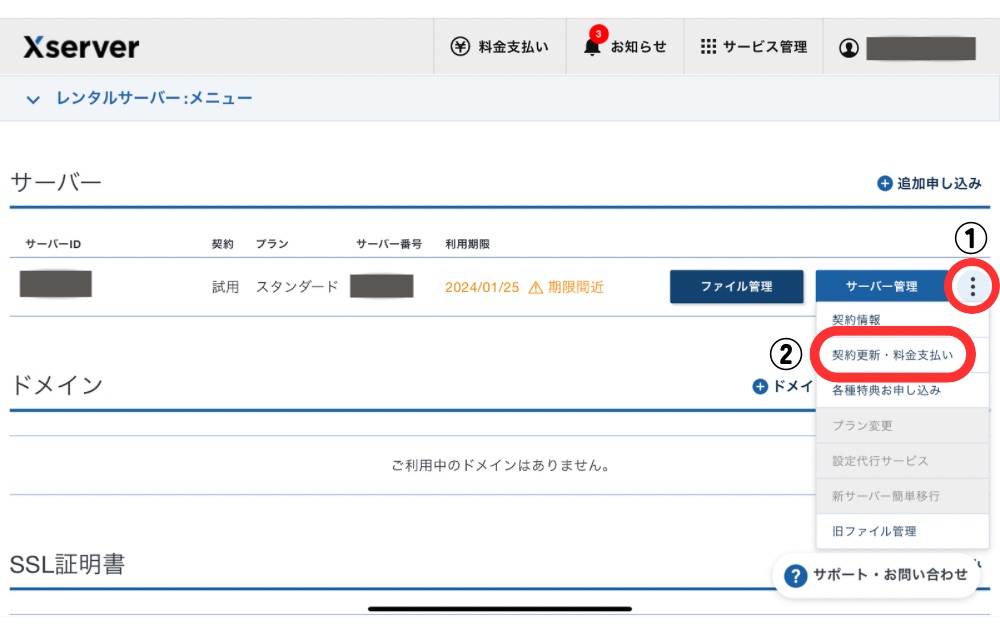
エックスサーバーにログインします。
無料お試し期間中なので契約が「試用」となっていて、利用期限が間近になっている事がわかります。
無料お試し期間中では「代行サービス」が利用できないので、契約をしていきます。
①の点々をクリックし、②の「契約更新・料金支払い」へ進みます。
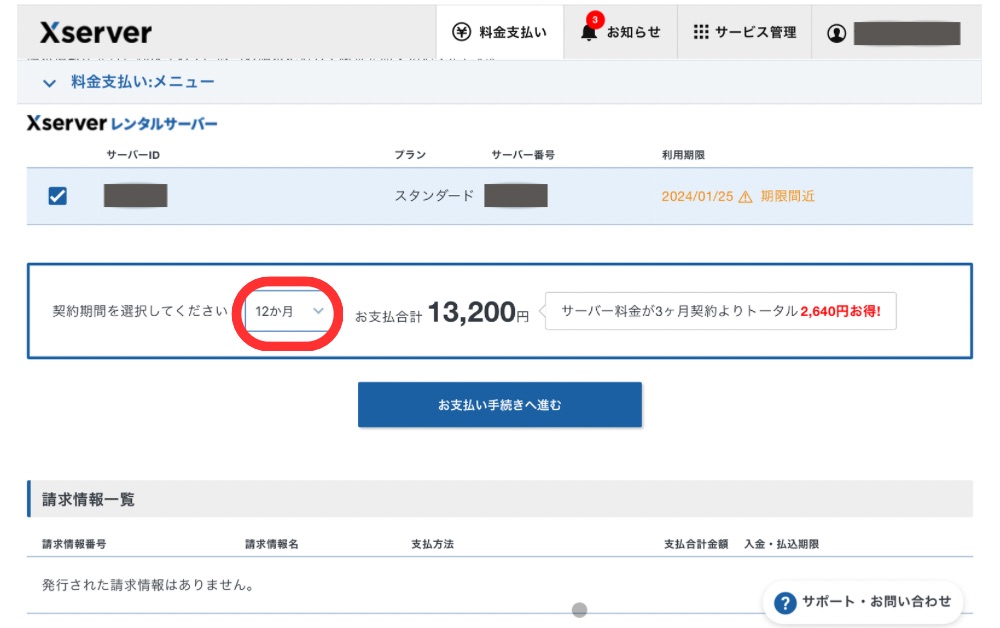
「サーバー移転代行サービス0円」キャンペーンを利用したい場合、「12ヶ月以上の新規契約をしたサーバー」という条件があります。
私は、初めて利用する会社なのでとりあえず12ヶ月にしました。
12ヶ月使ってみて気に入ったら、次は24ヶ月か36ヶ月の長期契約にしようと思っています。
契約期間を選んで、「お支払い手続きへ進む」
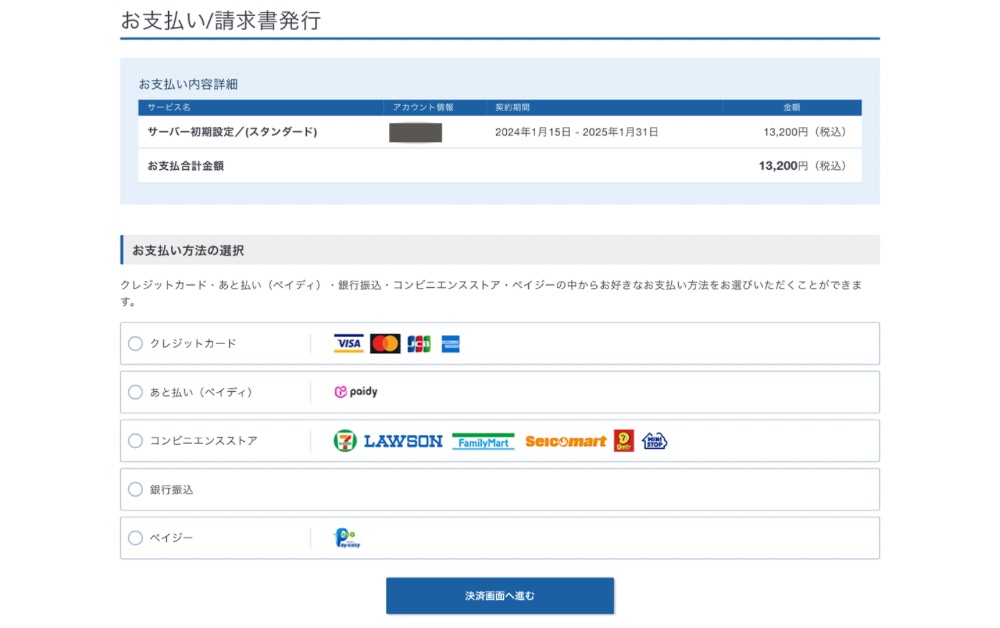
お好みの支払いの方法を選択し、「決済画面へ進む」
詳細を確認し、決済を済ませます。
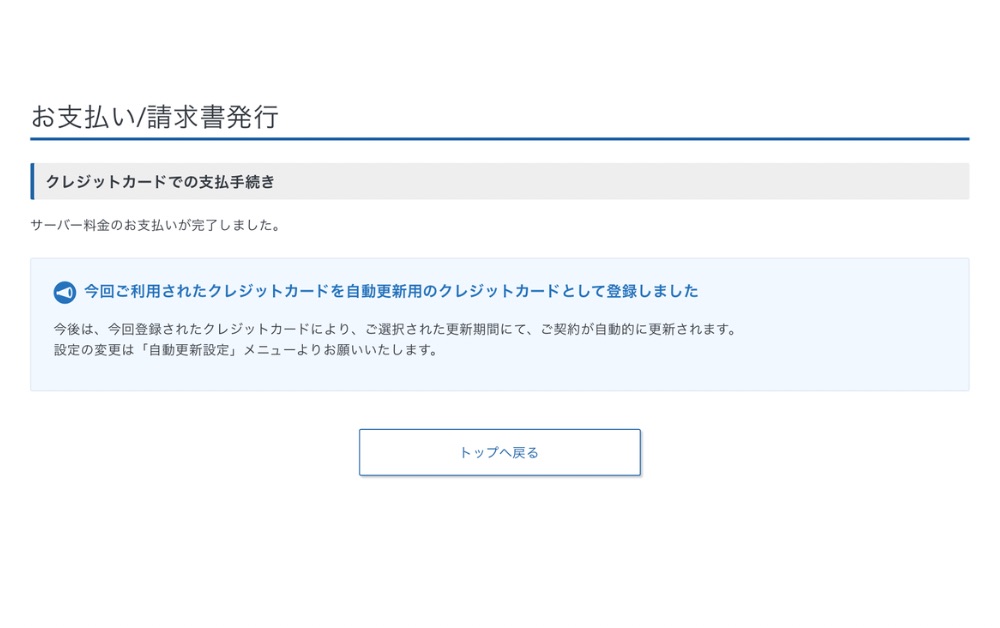
支払いが完了しました。
クレジットカードで精算したので、自動更新用のクレジットカードとして登録されました。
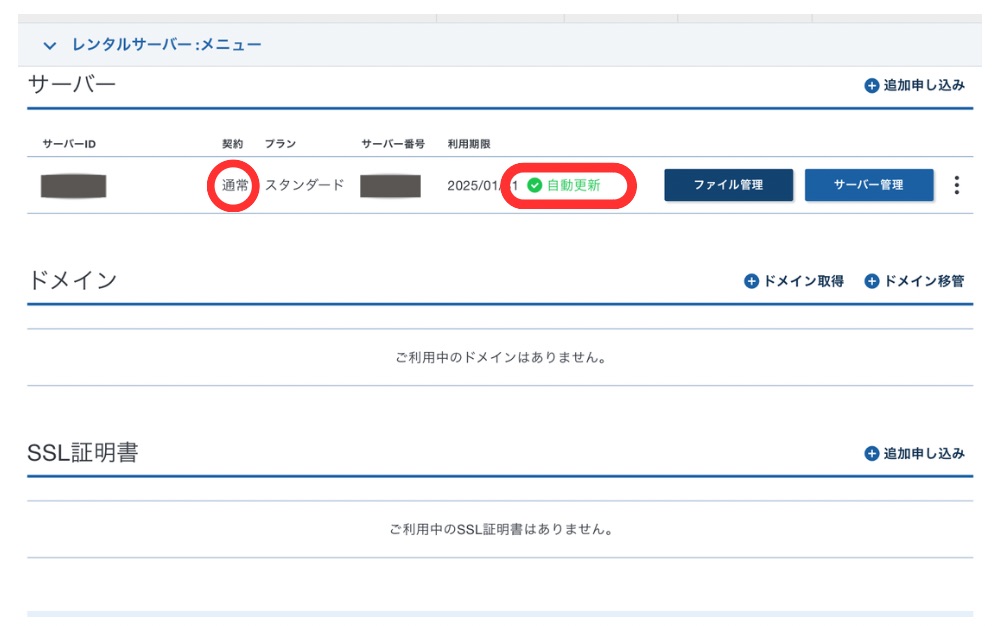
レンタルサーバーメニューに戻ると契約が「通常」に、利用期限も12ヶ月になり「自動更新」に切り替わっています。
これで契約は完了です。
ドメイン移管
ドメインそのままでサーバーだけ移転する方は飛ばして下さい。
大まかな流れは次の通りです
- ドメインロックを解除する
- 認証コード(auth code)をリクエストする
- ドメインプライバシープロテクションを解除する
- ドメイン移管申請する
- ドメイン代を支払う
- トランスファー申請(移管)を承認する
やり方が分からず、何度も失敗したのでドメイン移管が完了するまでに6日間かかりました。
スムーズにいけば約4-5日で完了できる工程です。
最短でドメイン移管できるように、やり方をまとめたいと思います。
ドメインロックを解除する
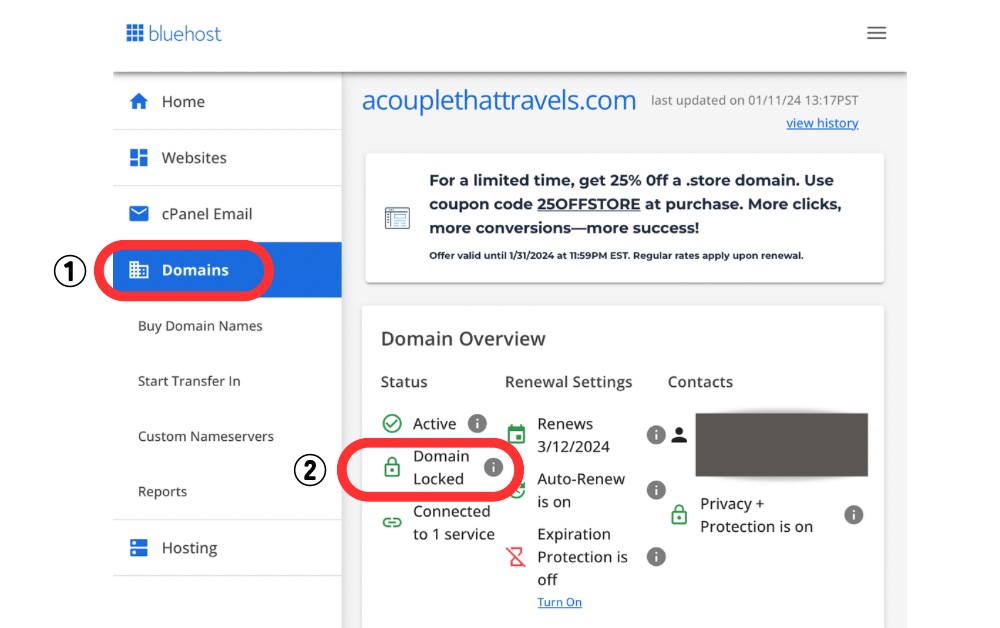
まずBluehost(今まで使っていたサーバー)のドメインロックを解除します。
ドメインロックを解除しないと他社にドメイン移管できません。
Bluehostにログインし、①「Domains」に進み、②「Domain Locked」をクリックします。
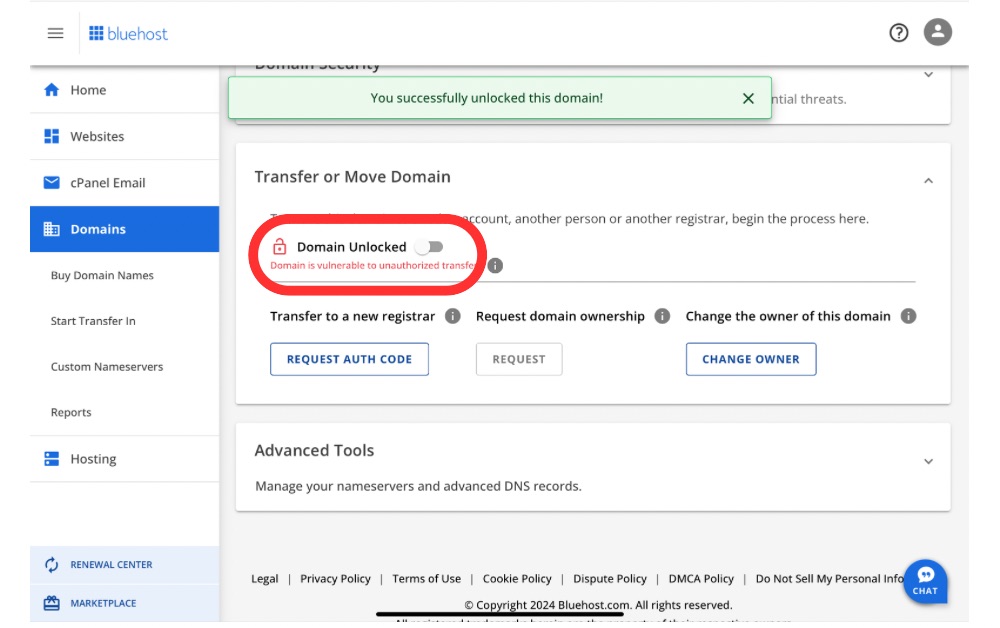
「Domain Unlocked」これでドメインロックが解除された状態です。
認証コード(auth code)をリクエストする
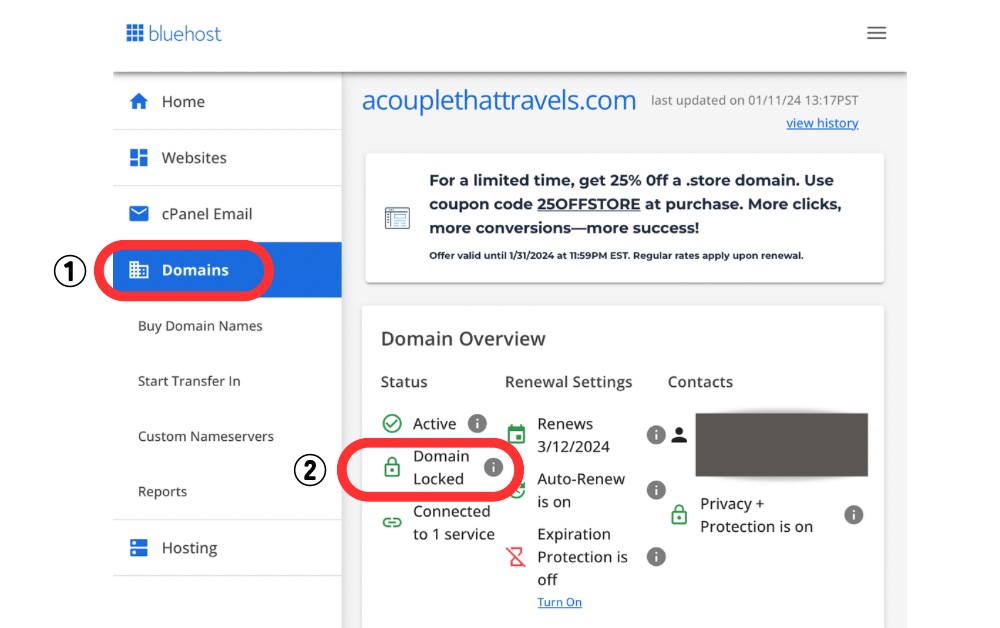
Bluehost(今まで使っていたサーバー)に認証コード(auth code)をリクエストします。
Bluehostにログインし、①「Domains」に進み、②「Domain Locked」をクリックします。
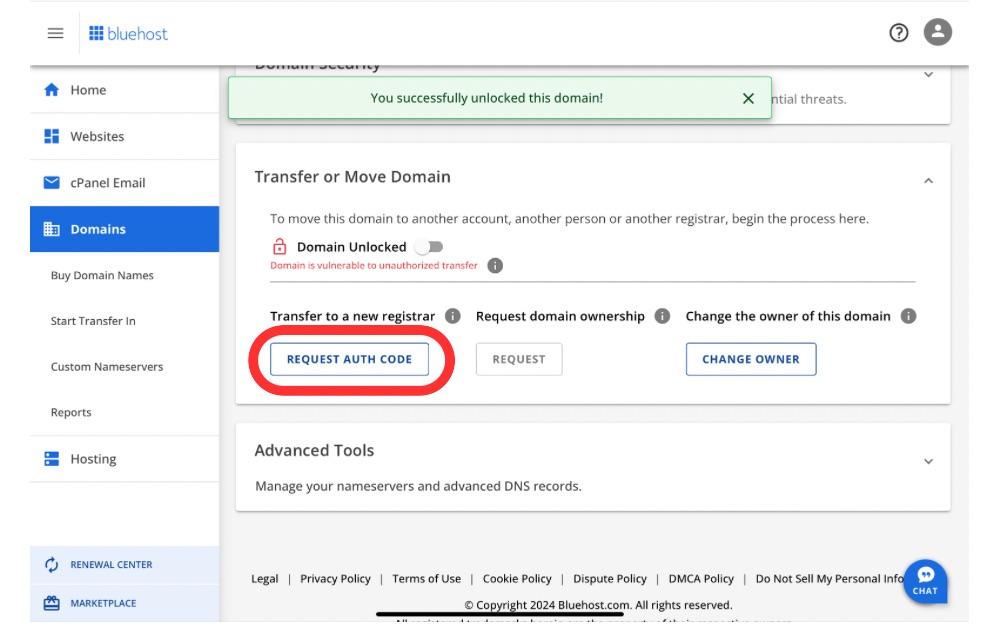
ドメインロックを解除した時と同じ画面です。
「REQUEST AUTH CODE」をクリックします。
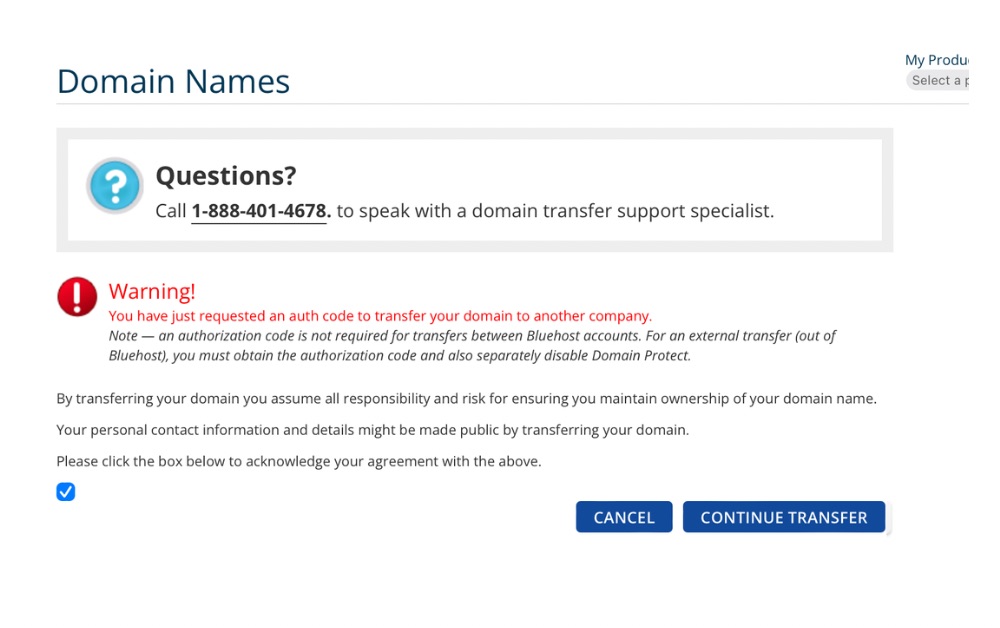
左下にチェックを入れ、右下の「CONTINUE TRANSFER」をクリックします。
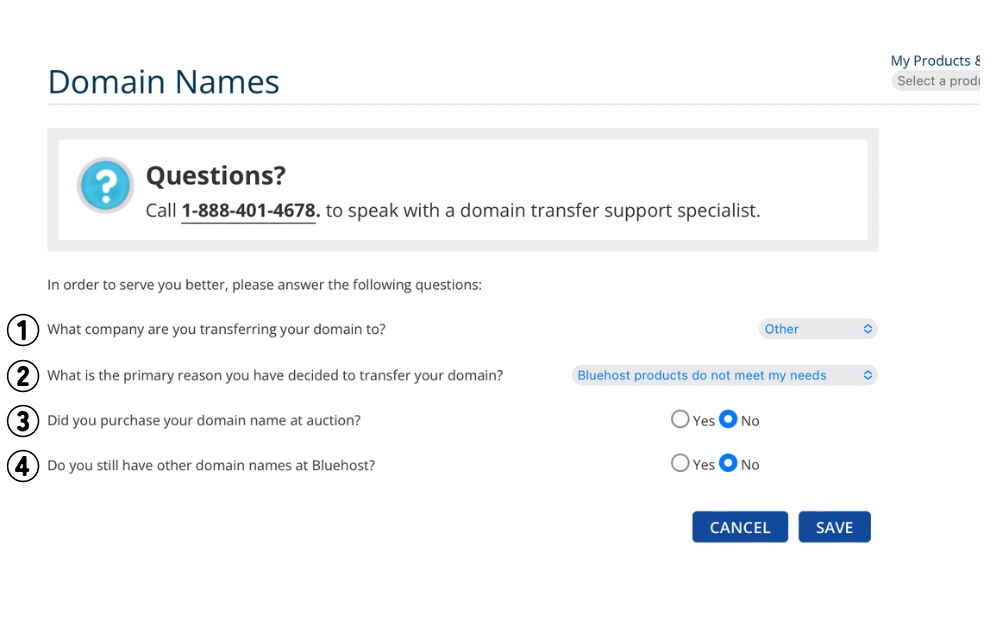
質問に答えて、「SAVE」をクリックします。
①ドメインをどの会社に移転しますか?
②ドメイン移管する主な理由はなんですか?
③ドメイン名をオークションで購入しましたか?
④他にもBluehostでドメインを所有していますか?
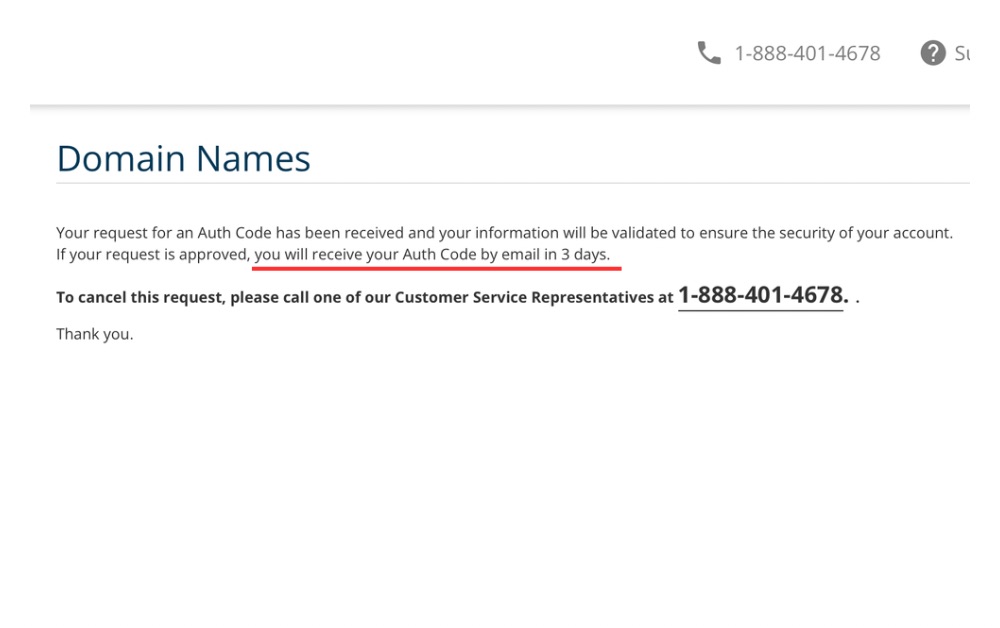
これでリクエストは完了です。
3日以内にEメールで「認証コード(auth code)」が届くとの事。
カスタマーサービス(1-888-401-4678)に電話したら、すぐにEメールで「認証コード(auth code)」送ってもらう事ができました。
3日後にも同じEメールが届いたので、電話しなかったら3日後に届いたのだと思います。
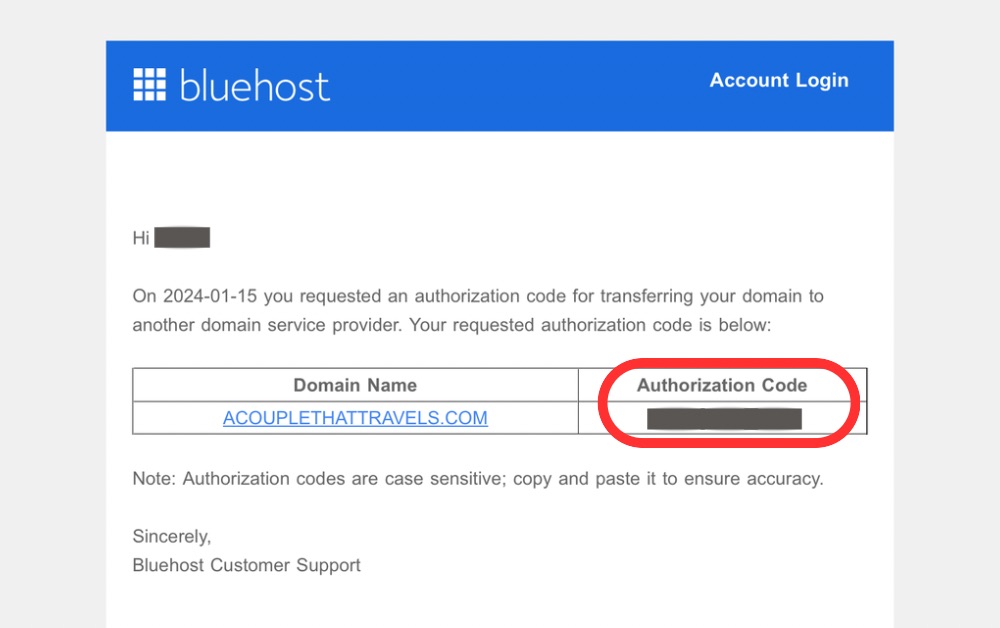
これで「認証コード(auth code)」を手に入れました。
エックスサーバーのドメイン移管申請で、この「認証コード(auth code)」を入力しただけではドメイン移管できませんでした。
ドメインプライバシープロテクションを解除する
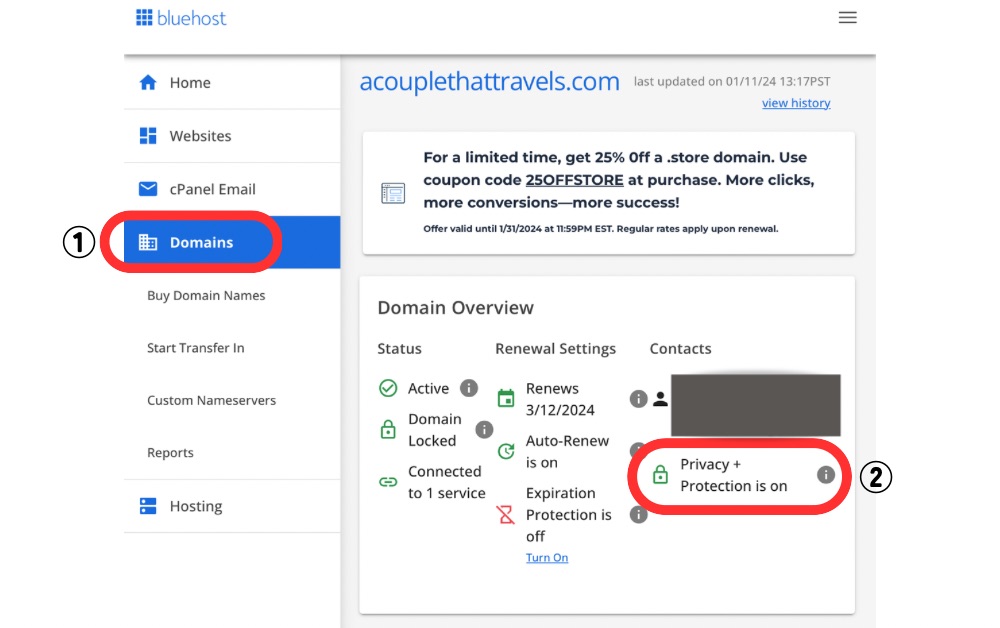
Bluehost(今まで使っていたサーバー)にログインし、①「Domains」に進み、②「Domain Privacy+ Protection is on」をクリックします。
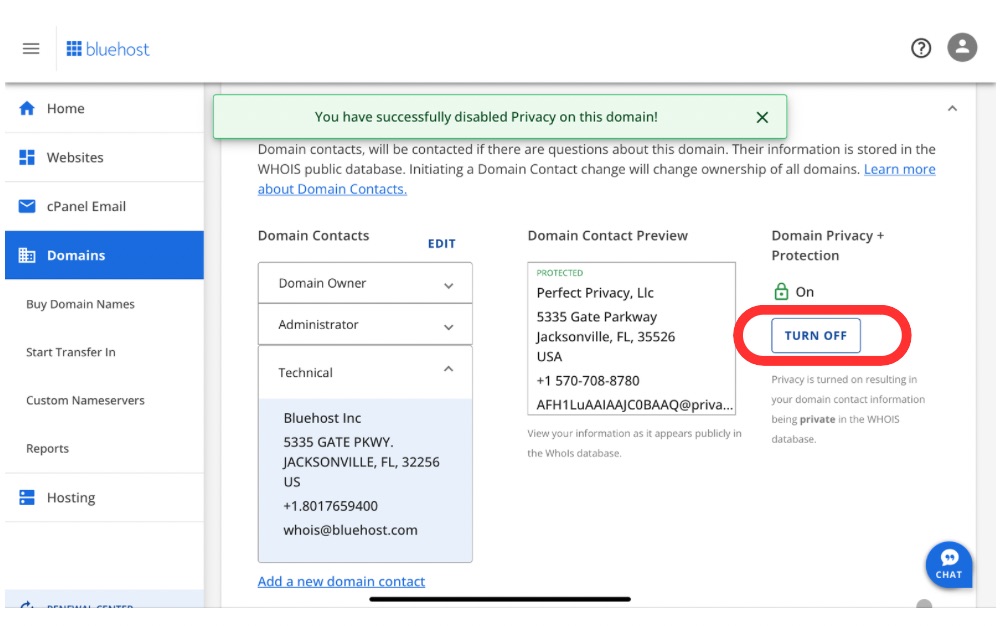
Domain Privacy+ Protectionの下にある「TURN OFF」をクリックし、解除します。
ドメイン移管申請する
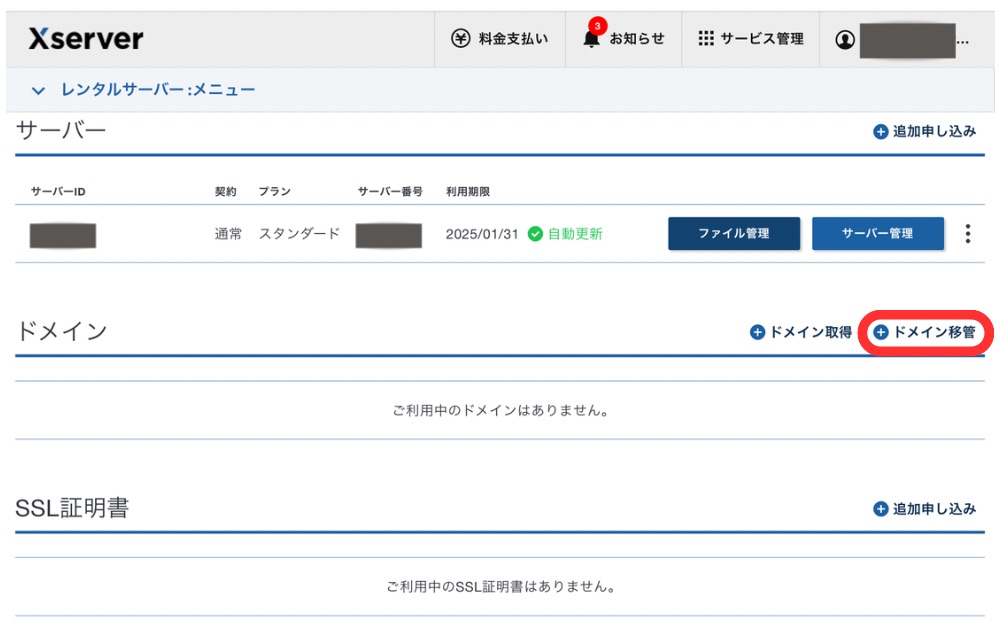
エックスサーバーにログインし、「ドメイン移管」をクリックします。
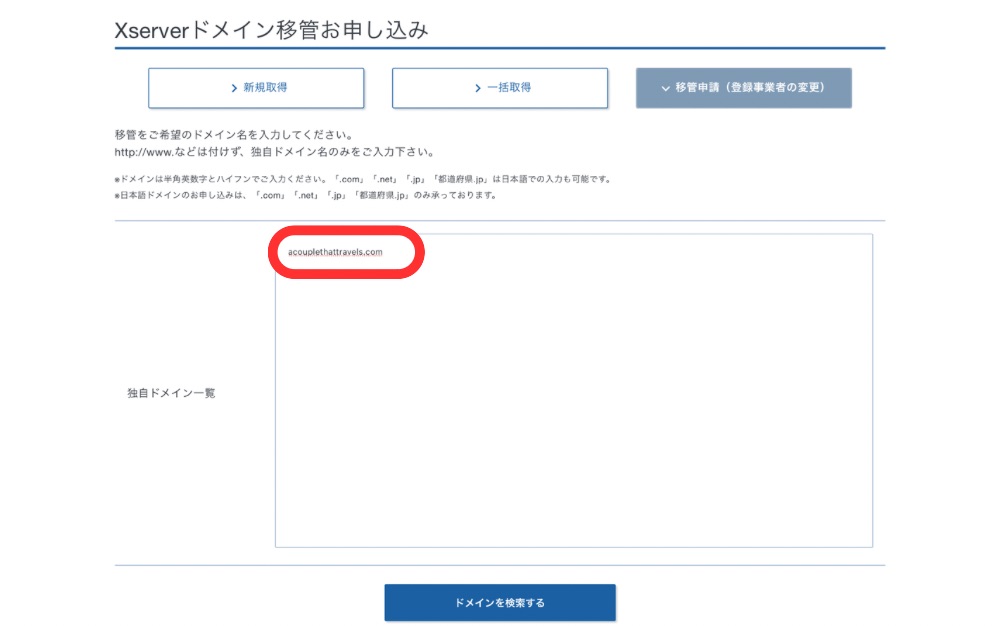
移管したいドメインを検索します。
「http://www.」などは付けずに、独自ドメインのみを入力します。
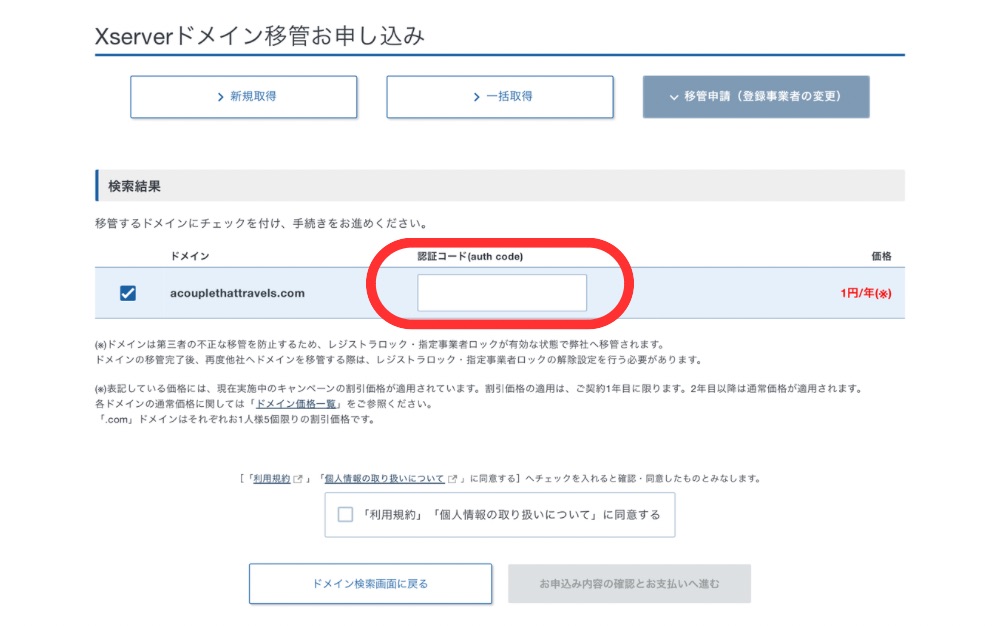
ここで「認証コード(auth code)」を入力します。
利用規約に同意し、「お申し込み内容確認とお支払いへ進む」
ドメイン代を支払う
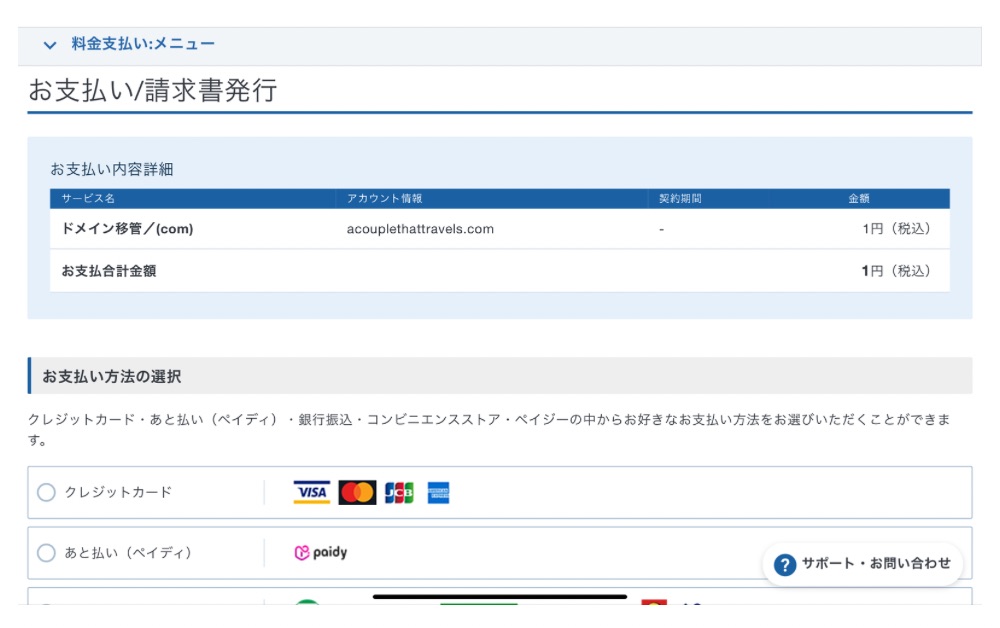
ドメイン移管代1円を支払い、「ドメイン移管申請」が完了です。
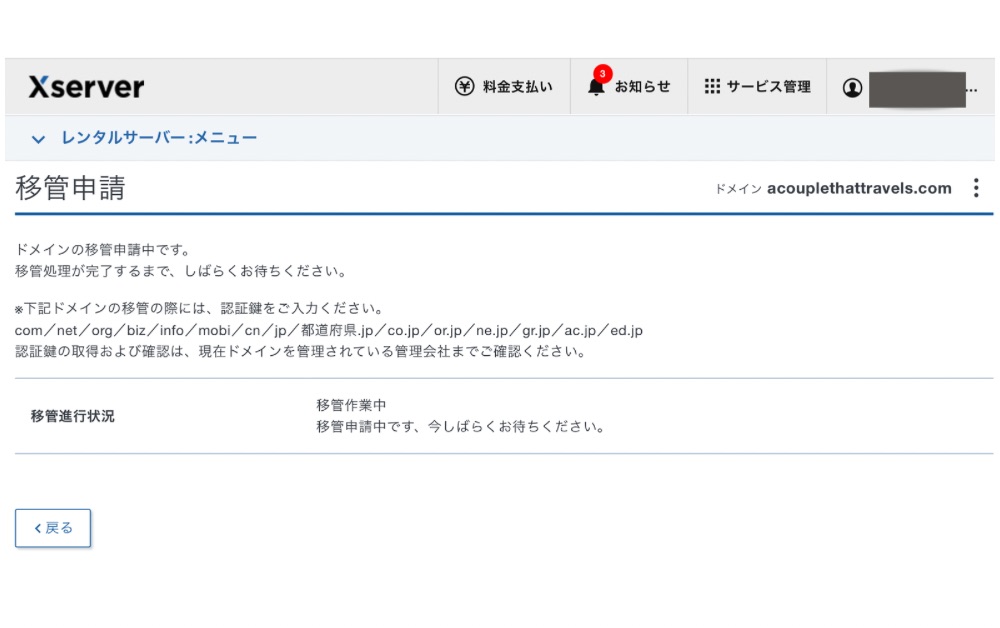
移管申請中はこの画面になります。
移管失敗の原因
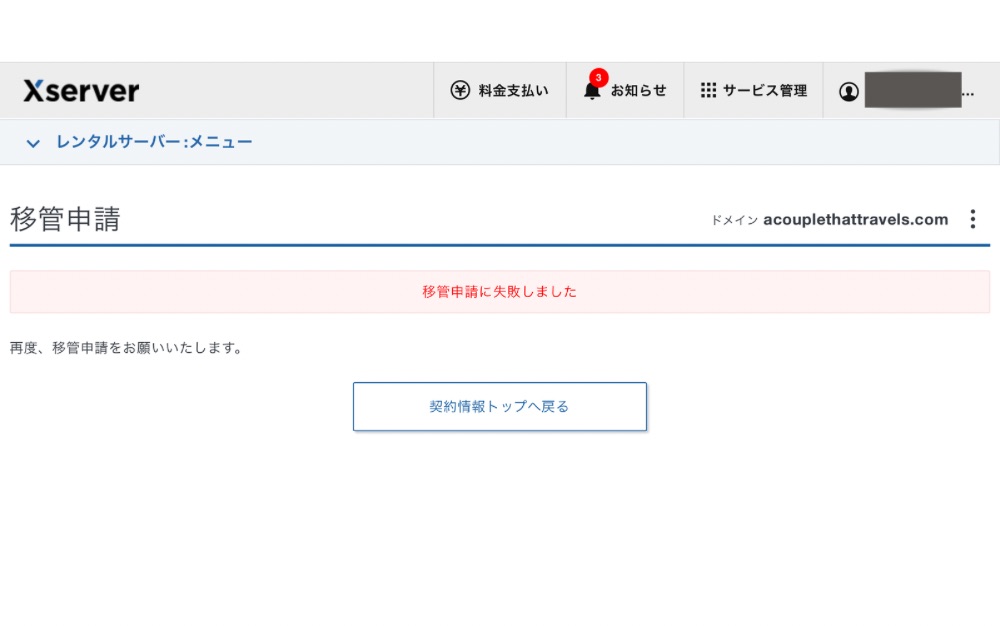
翌日に「移管進行状況」をもう一度確認してみて下さい。
なんらかの問題があると、「移管申請に失敗しました」と表示されます。
最初何が原因か分からなかったので、エックスサーバーのサポートに問い合わせをしました。
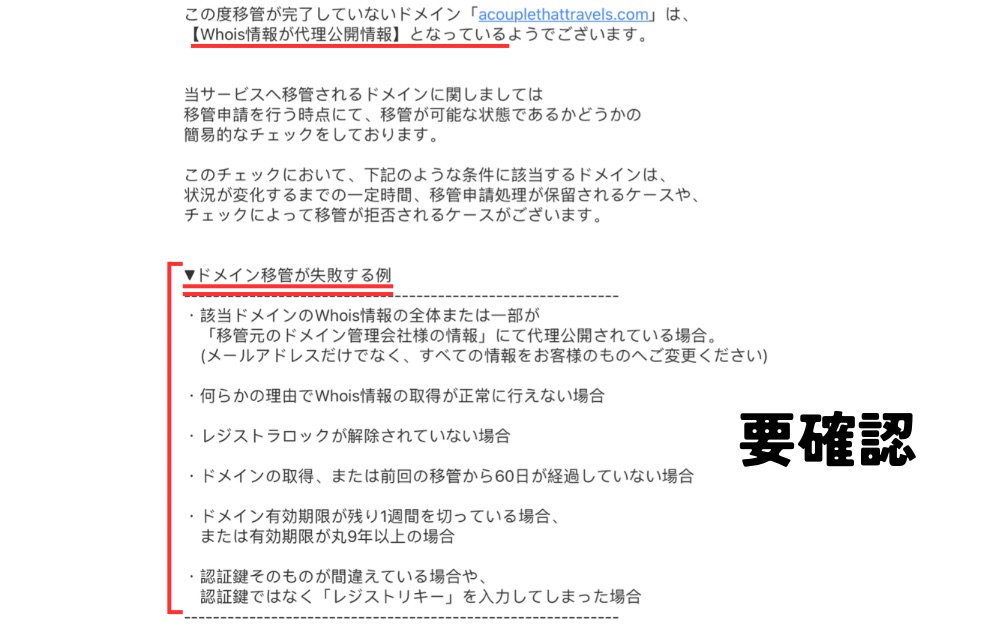
私の場合は、Bluehostのドメインプライバシープロテクションがオンだったので、【Whois情報が代理公開情報】となっていたからでした。
そのため、ドメインプライバシープロテクションを解除する必要がありました。
他にもドメイン移管に失敗する例が書かれているので、参考にして下さい。
トランスファー申請(移管)を承認する
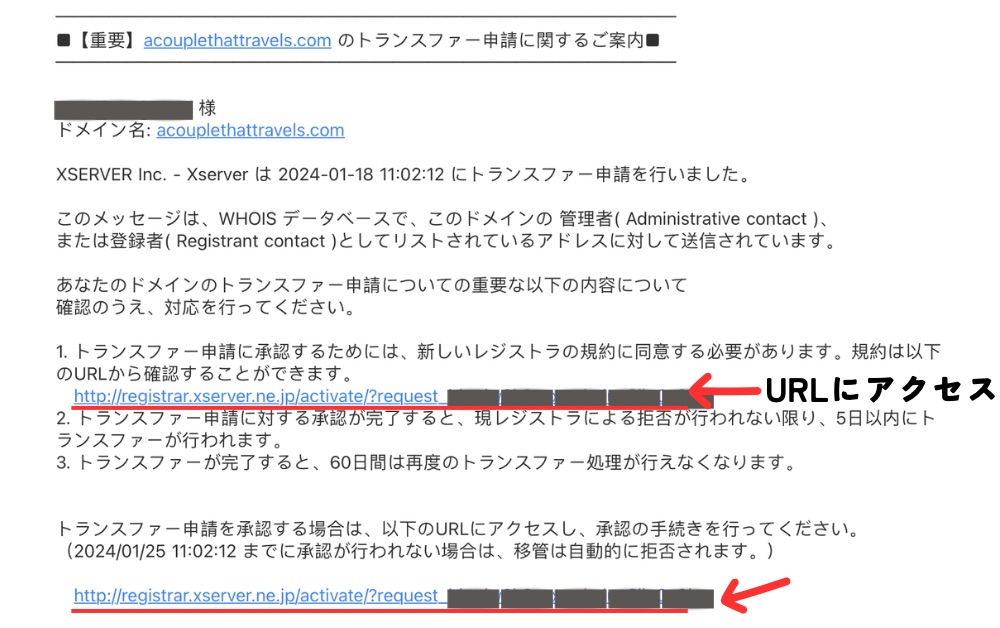
問題なく移管が進むと、エックスサーバーから「トランスファー申請に関するご案内」Eメールが届きます。
そこに記載されているURLにアクセスします。
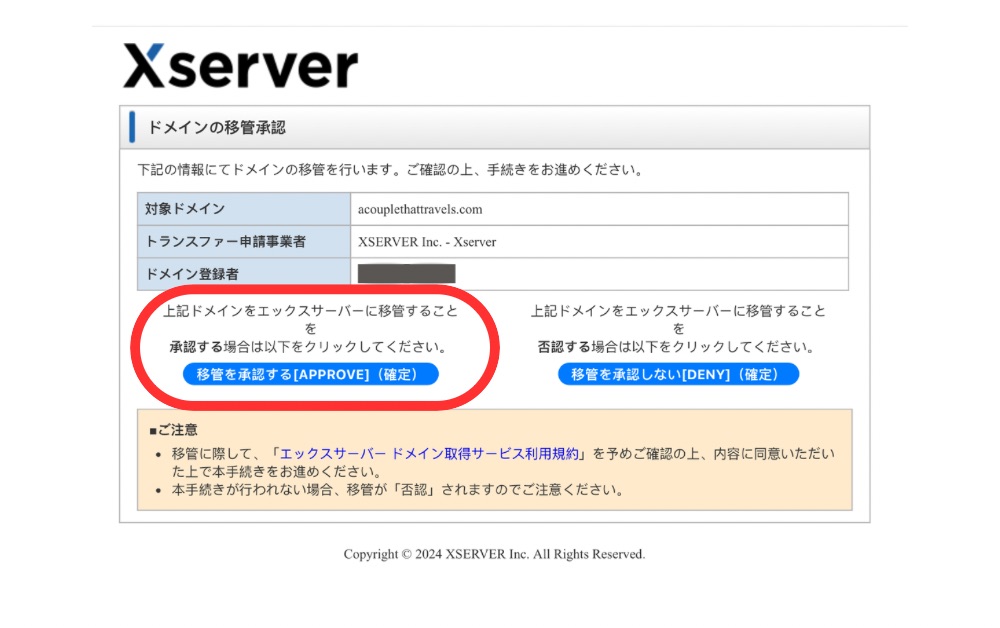
「移管を認証する[APPROVE](確定)」をクリックします。
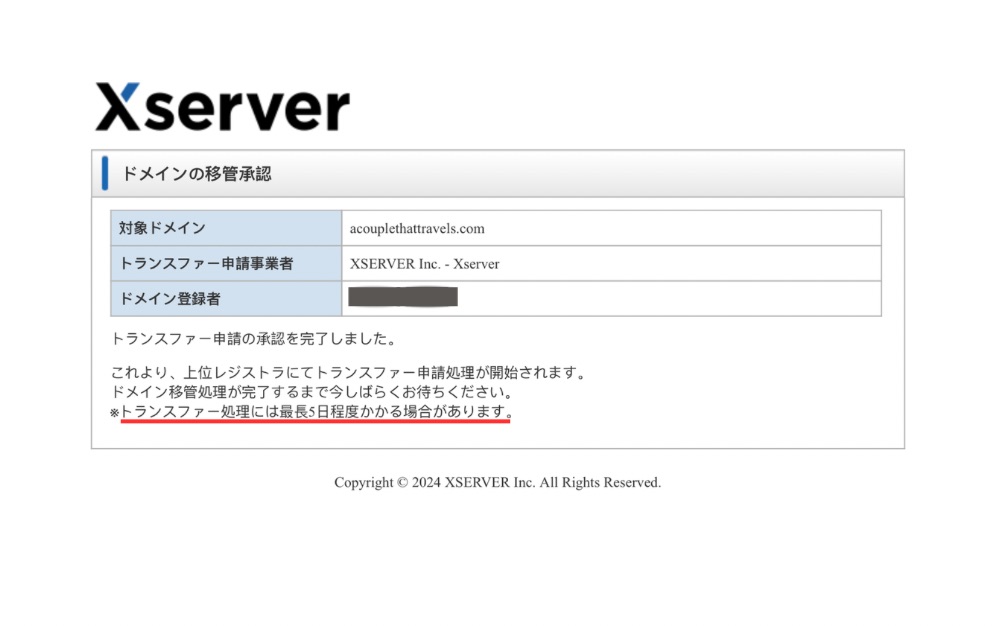
トランスファー処理には最長5日程度かかる場合があるとのことです。
実際には、この承認が完了してから4日後に「ドメイン移管完了のお知らせ」が届きました。
これでドメイン移管は完了です。
サーバー移転代行サービス
大まかな流れは次の通りです
- サーバーパネルでドメイン設定をする
- サーバー移転代行サービスに申し込む
- FTPアカウントを追加する
- エックスサーバーでFTP情報を入力する
- サーバー移転作業完了のお知らせ
- WordPressの移転(私の場合、移行作業の一部に失敗し自分でやらないといけない工程がありました)
- 動作確認
- ネームサーバー変更
- 海外からのアクセス制限を解除する(海外在住者のみ)
サーバーパネルでドメイン設定をする
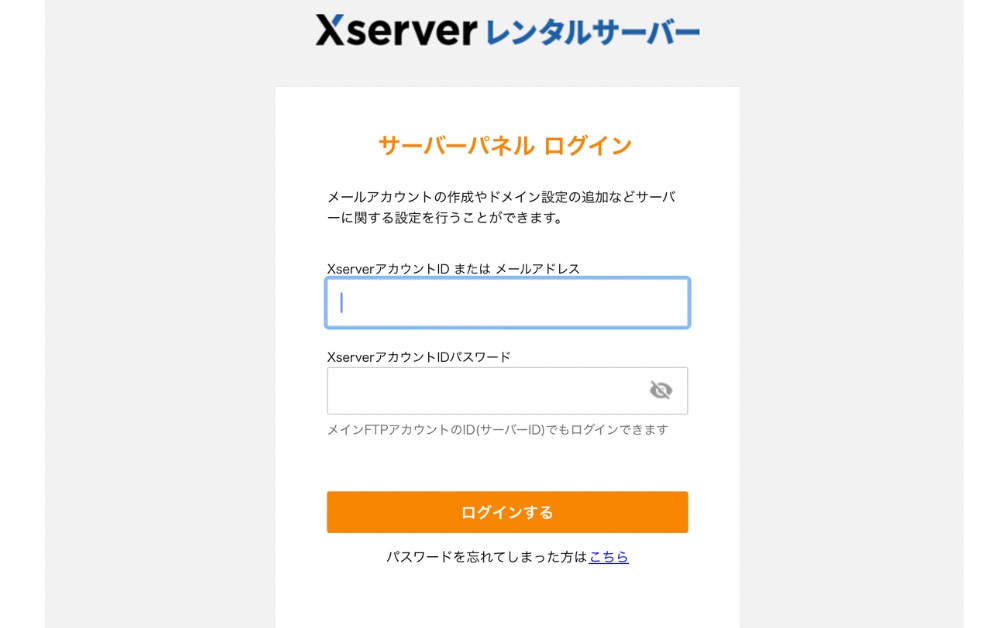
エックスサーバーの「サーバーパネル」にログインします。オレンジの文字が目印です。
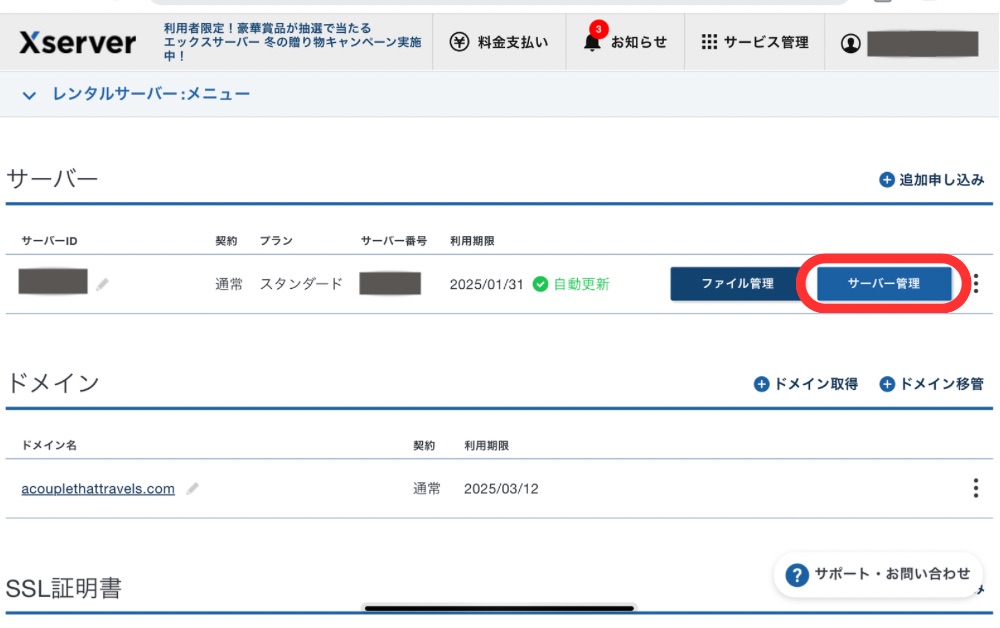
通常のエックスサーバーアカウントからログインし、「サーバー管理」からサーバーパネルに移動する事も可能です。
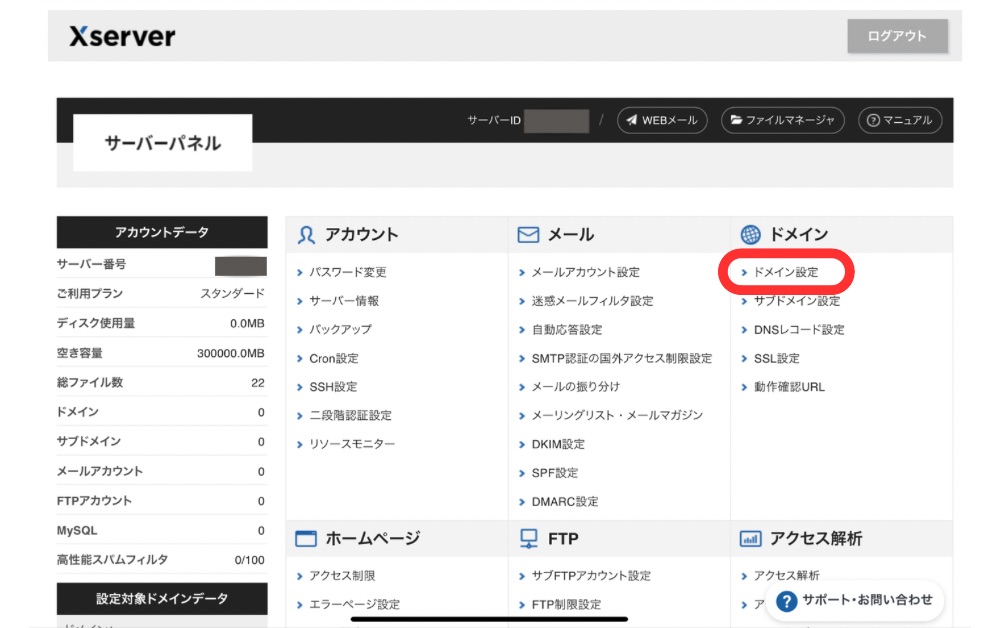
「ドメイン設定」に進みます。
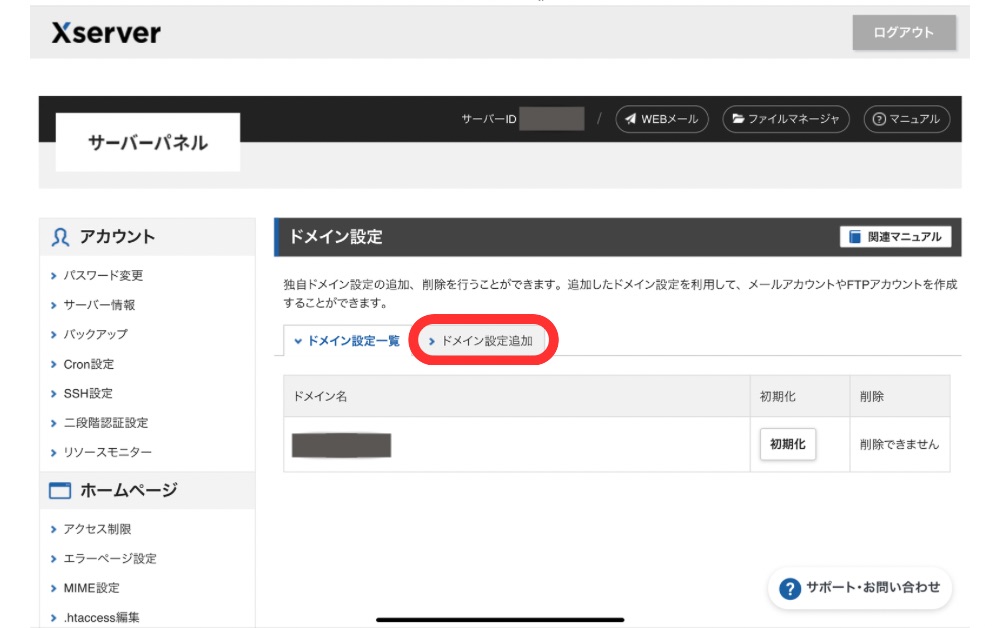
「ドメイン設定追加」をクリックします。
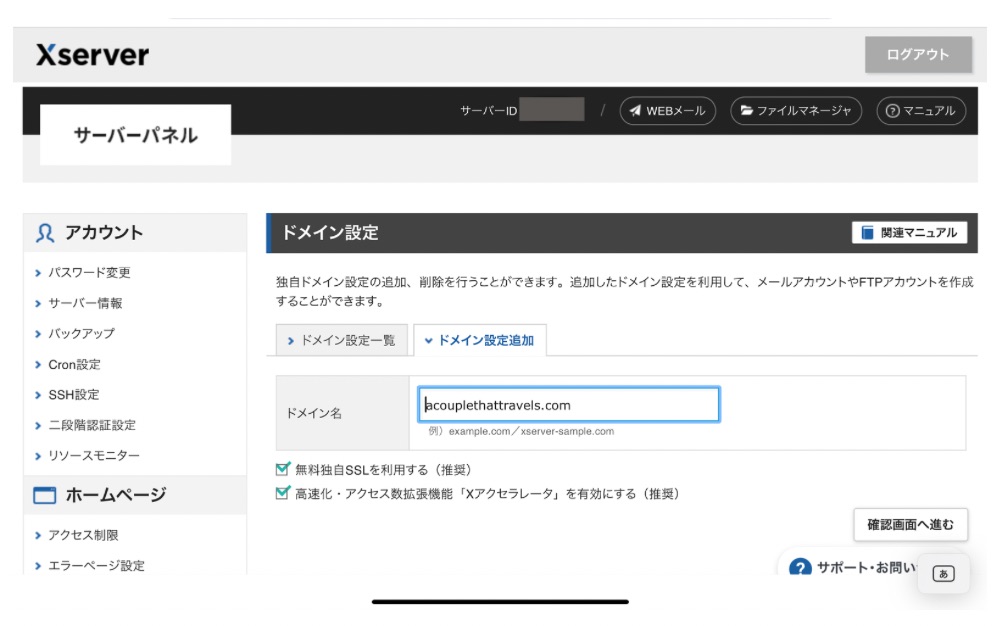
独自ドメインを入力します。
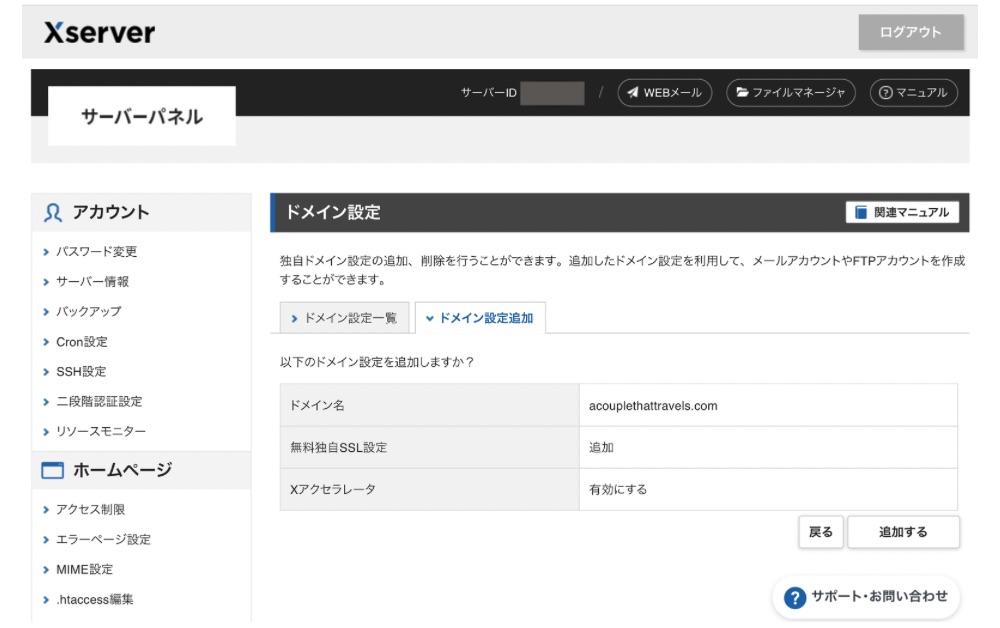
内容を確認して、追加します。
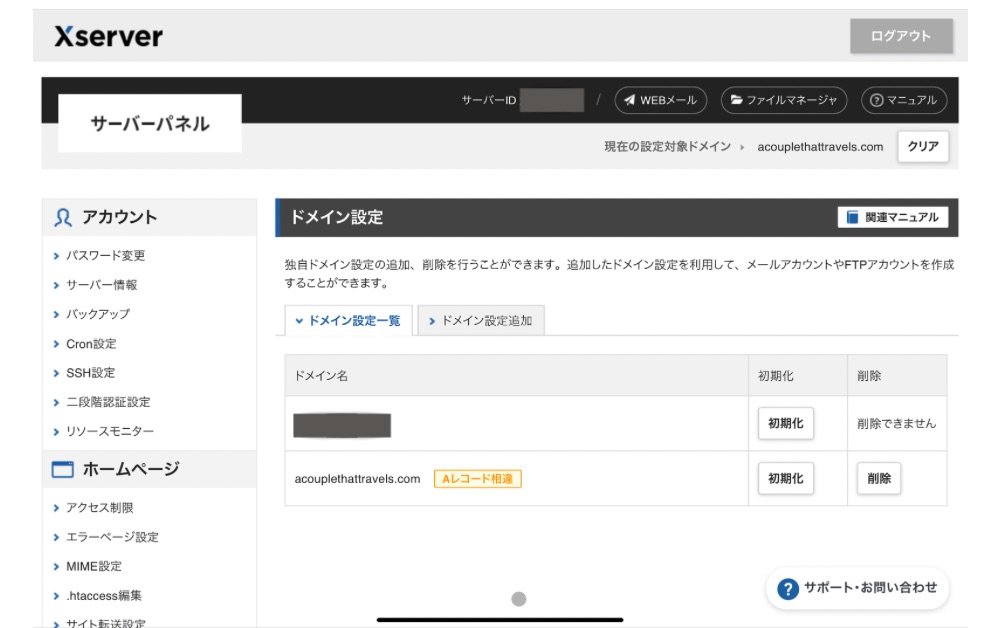
追加が完了すると、ドメイン設定一覧に追加されています。
サーバー移転代行サービスに申し込む
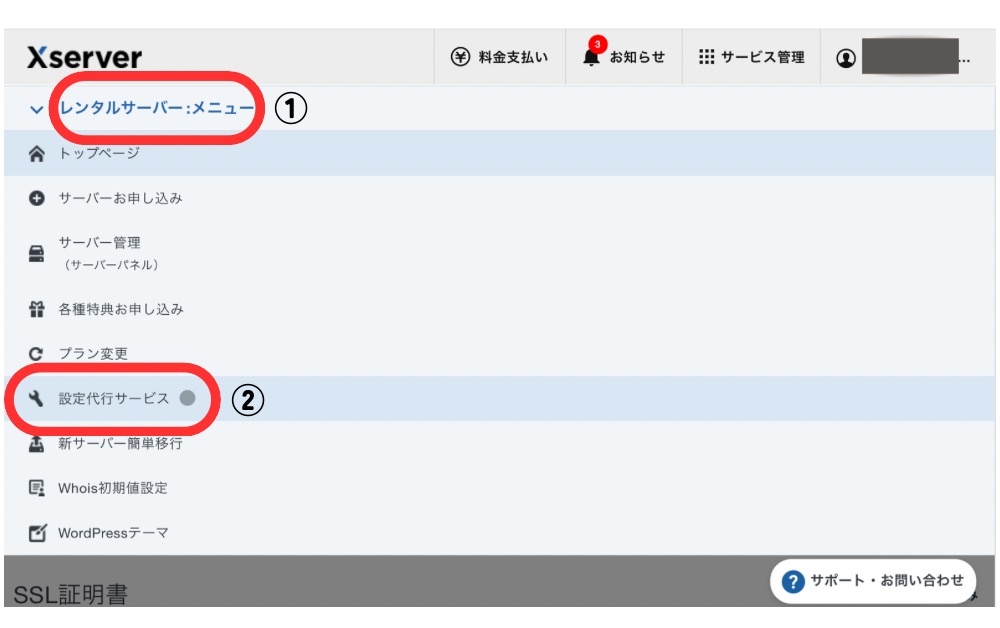
エックスサーバーアカウントにログインします。
①「レンタルサーバー:メニュー」をクリックします。
②「設定代行サービス」に進みます。
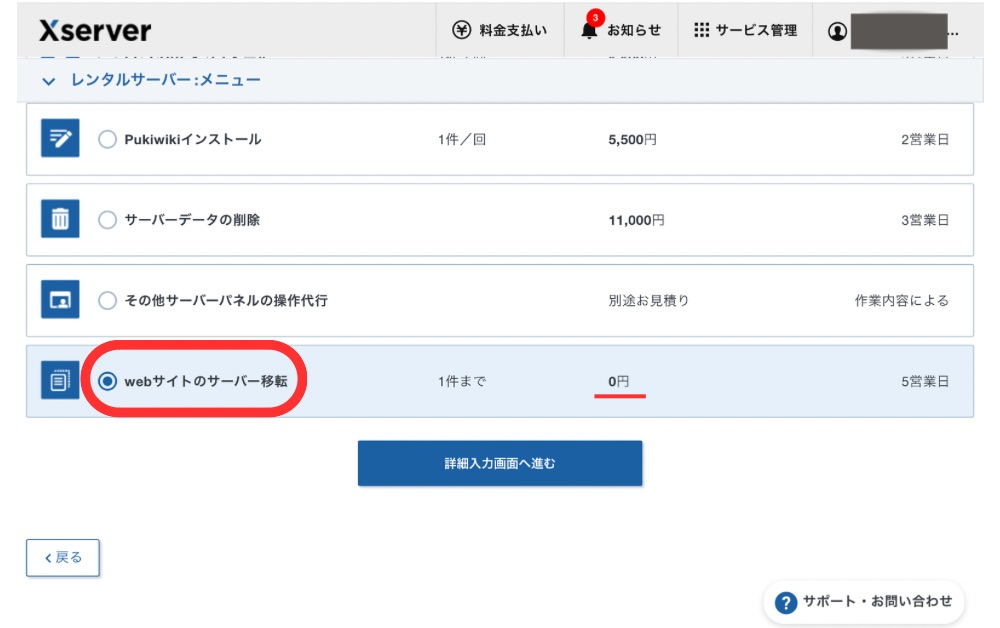
一番下にある「webサイトのサーバー移転」を選択します。
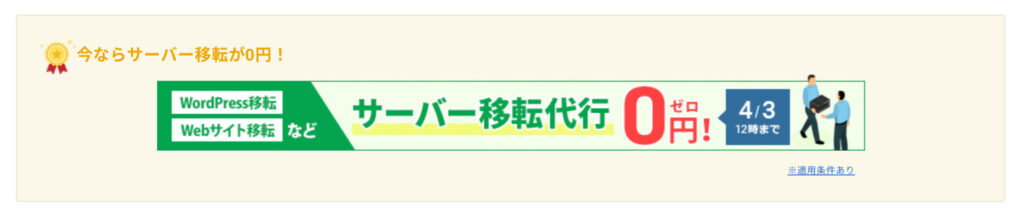
通常33,000円のサービスが、キャンペーン中は「0円」! 4月3日まで延長中です!!
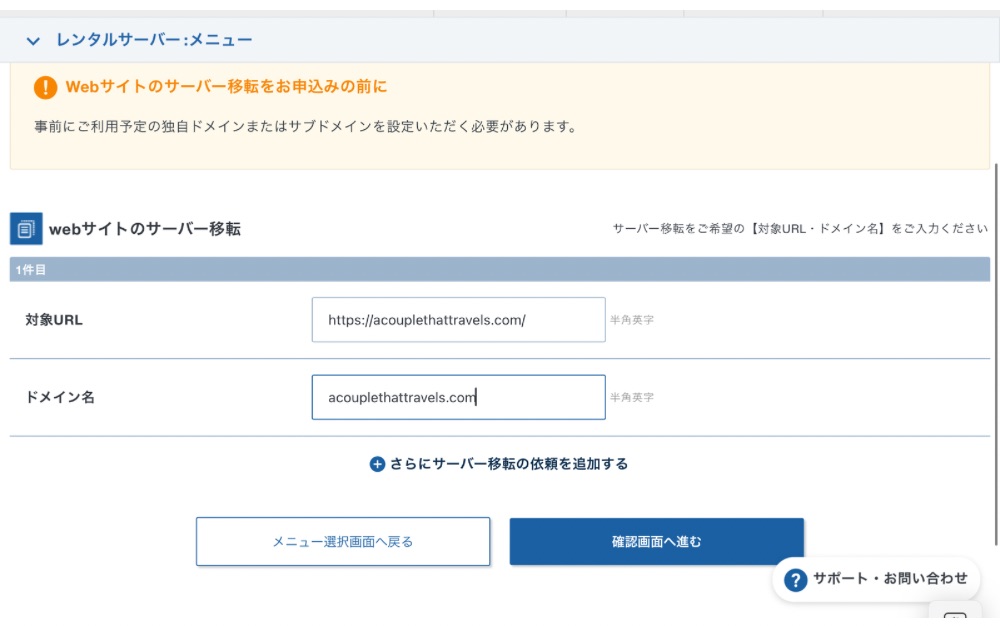
対象URL:https://acouplethattravels.com/
ドメイン名:acouplethattravels.com
サーバーパネルでドメイン設定の追加が済んでいないと、オレンジ色の注意事項が上部に表示されます。
先にドメイン設定の追加をして下さい。
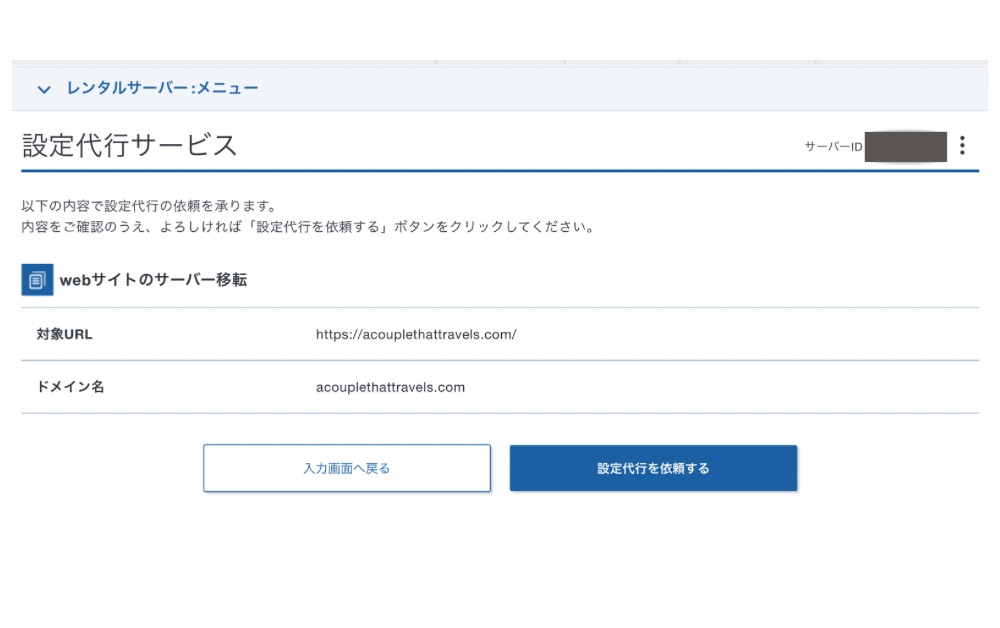
内容を確認し「設定代行を依頼する」をクリックしたら、申請は完了です。
この時点ではまだ「サーバー移転代行」は始まっていません。
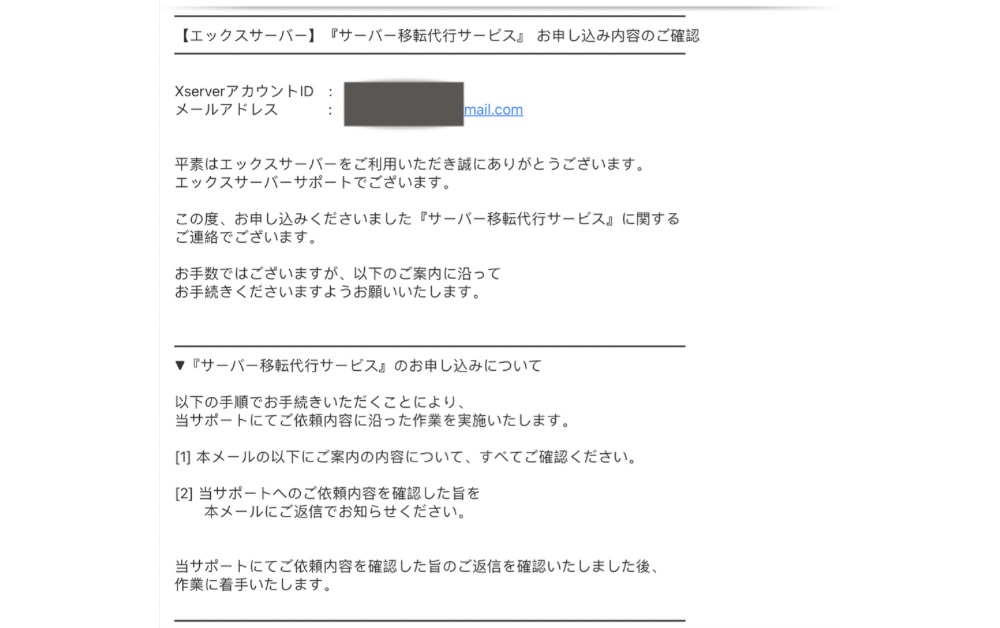
本来翌日には上のEメールが届きます。
最初サーバーパネルのドメイン設定が分からず、サーバーネームを変更してしまった私。
代行サービス申請翌日に、「サーバーネームを戻して下さい」とEメールが。
私は変更を元に戻したりして、ようやく2日後に上のEメールが届きました。
内容を全て確認し、このEメールに返信したら代行作業がスタートします。
FTP情報
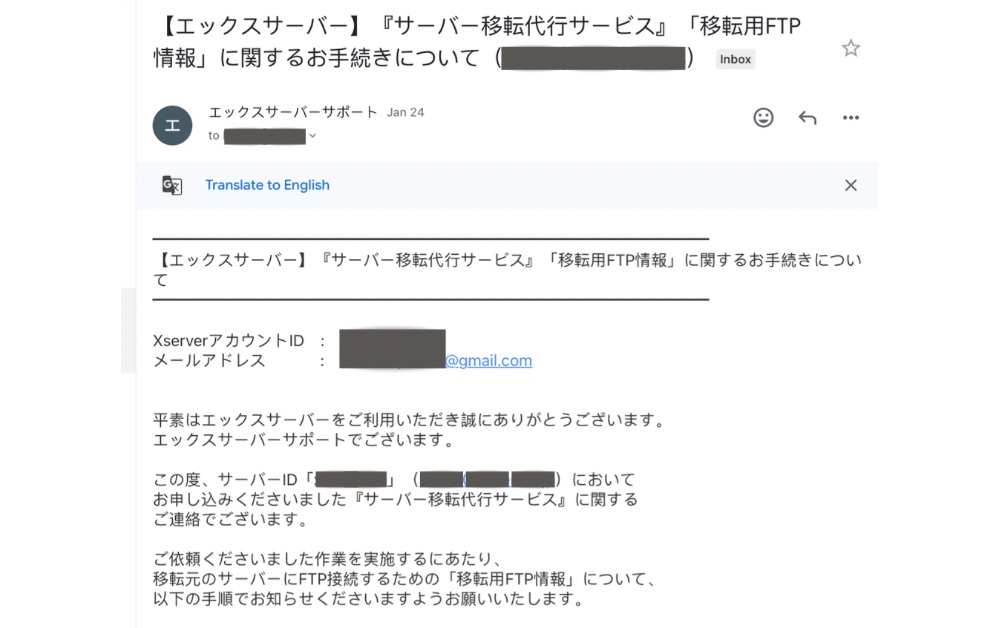
代行作業がスタートした翌日に、「移転用FTP情報」に関するEメールが届きました。
Bluehostから「移転用FTP情報」を取得するのにかなり時間がかかりました。
最終的にBluehostにチャットで問い合わせし、「移転用FTP情報」を教えてもらいました。
そこで注意したいのは、ポート番号は「21」でなければいけないこと。
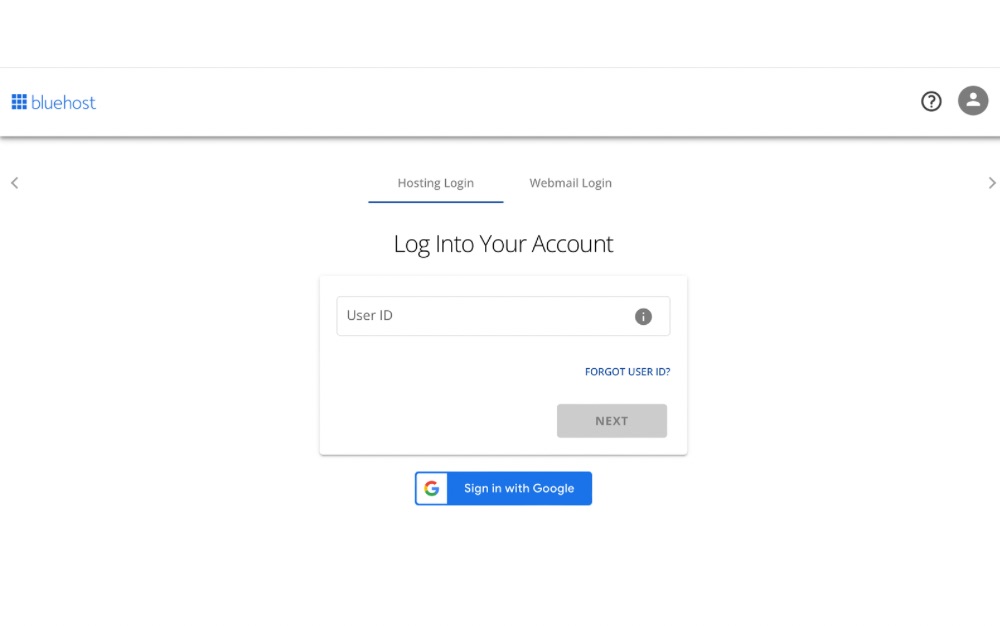
Bluehost(元サーバー)にアクセスしてみると、
ドメイン移管したので、ドメインでログインすることができなくなっていました。
ユーザーIDが分からなかったので、「FORGOT USER ID」に進みEメールを入力しIDをリクエストしました。
この後にきたEメールにIDが記載されていました。
自分で設定した覚えのないIDだったので、ドメイン移管をすると自動的にIDが設定されるのだと思いますそのIDと、パスワードは前と同じものでログインできました。
「移転用FTP情報」がわからない時は、電話かチャットでカスタマーサービスに問い合わせしてみて下さい。
FTP情報を入力する
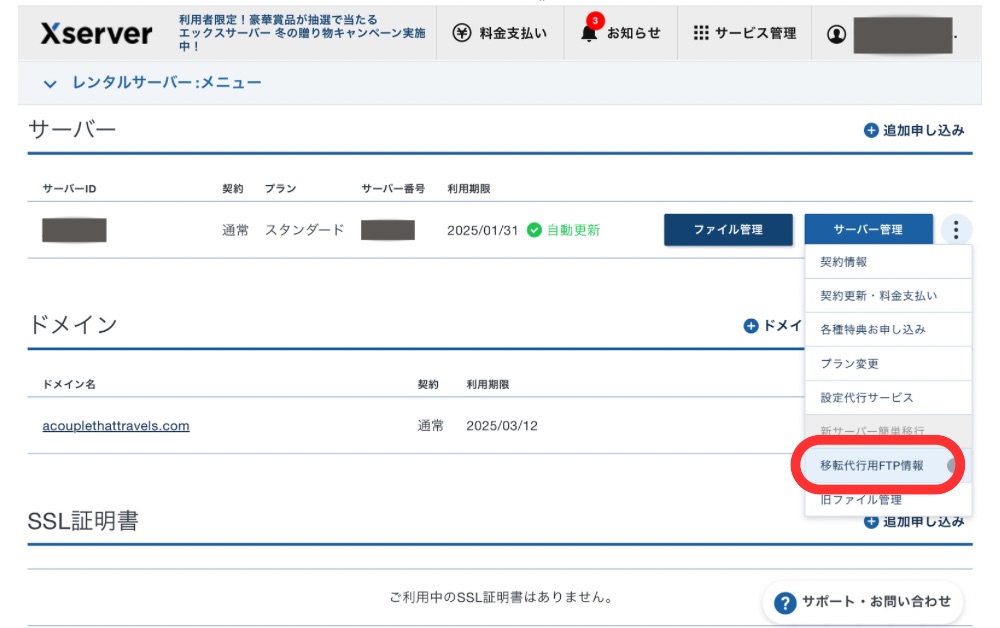
エックスサーバーにログインし、「FTP情報」を入力していきます。
「移転代行用FTP情報」に進みます。
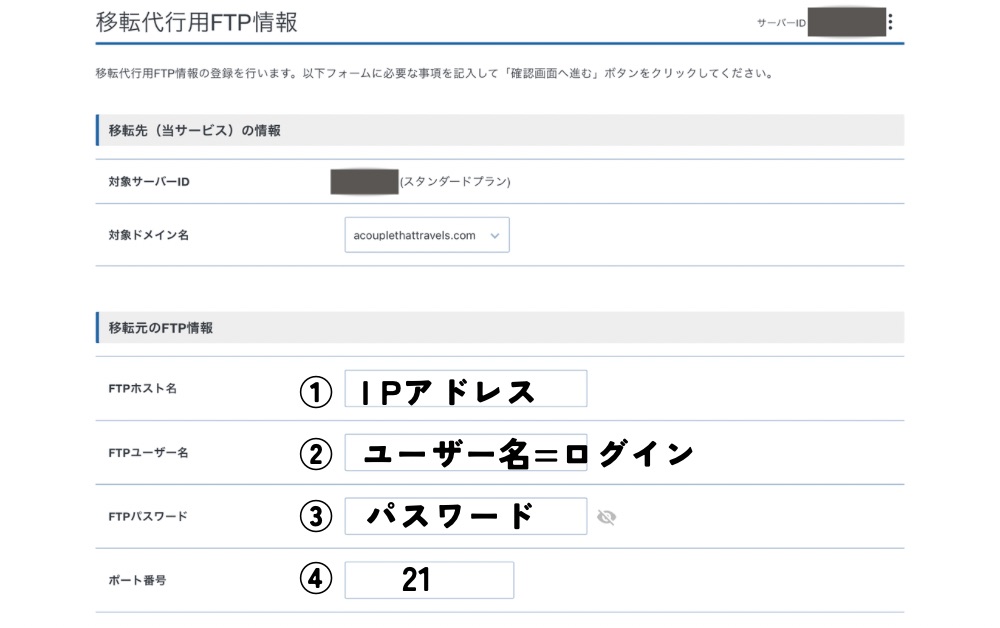
①「FTPホスト名」は、IPアドレスの事です
②ユーザー名=ログインを入力します
③パスワード
④ポート番号は基本「21」のようです
注意事項を確認し同意にチェックを入れ、「確認画面へ」進みます。
内容を確認し、「送信」したらこれでFTP情報の入力が完了しました。
このまた翌日に、作業完了予定日のお知らせメールが来ました。
あとは完了まで待ちます。
私の場合時間がかかってしまったので、約2週間ほどブログがいじれなくてもどかしかったです。
サーバー移転作業完了のお知らせ
「サーバー移転作業完了」のEメールは届きません。
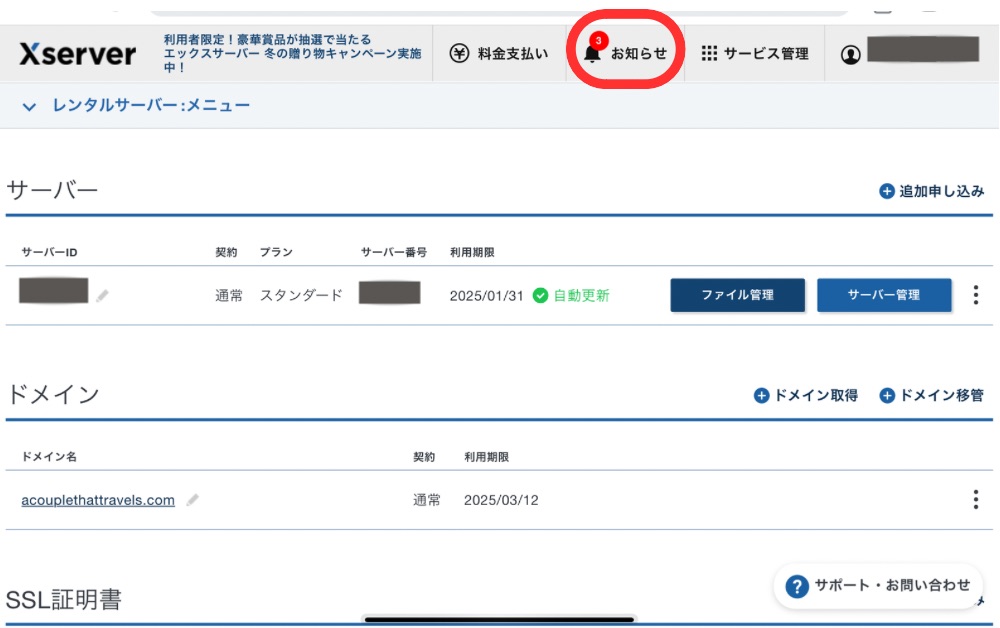
エックスサーバーにログインし、上部にある「お知らせ」をチェックして下さい。
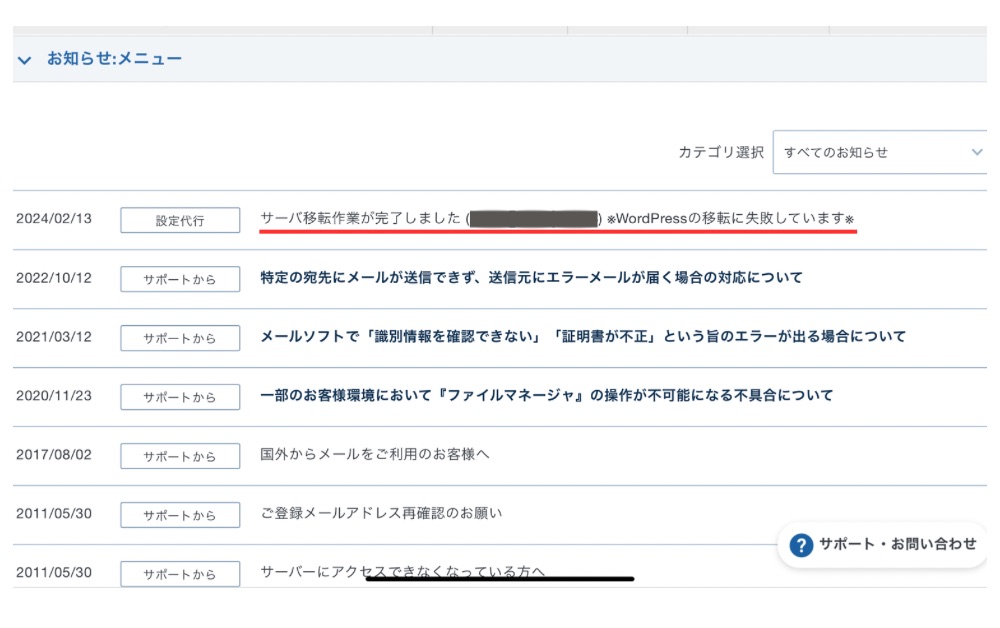
ここに「サーバー移転」についてのお知らせがきています。
作業完了予定よりも1日早く、作業が完了したようです!
わーい!ついにこの時がきた!と思っていたら、
※Wordpressの移転に失敗しています※との表記が…!?
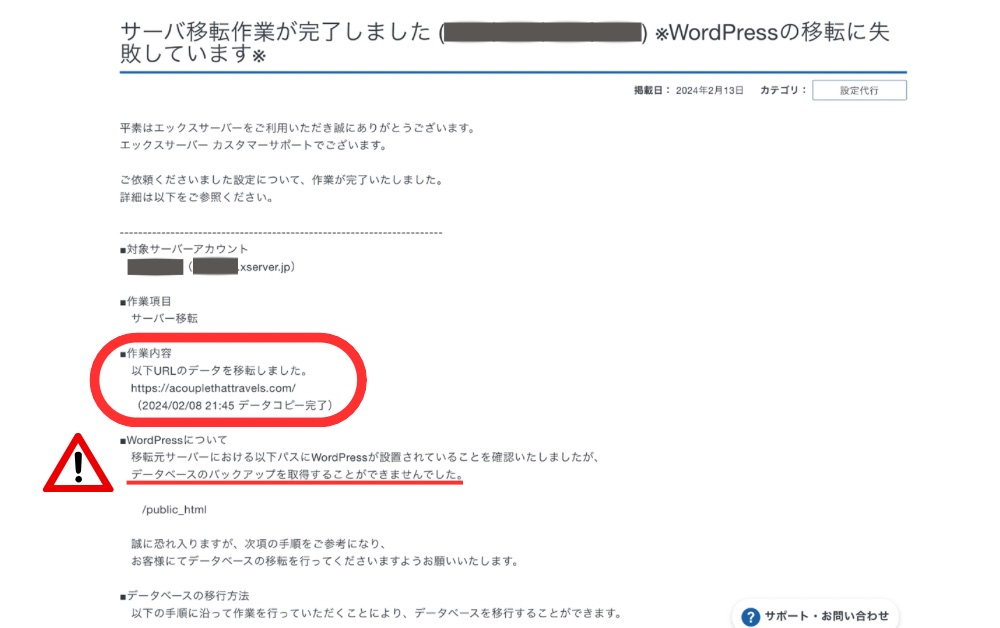
「URLのデータを移転しました。(2024/02/08 21:45データコピー完了)」
そして「WordPressのデータベースのバックアップを取得することができませんでした。」とのこと。
その下には「データベースの移行方法」が詳しく書かれていました。
しかし初心者には難しくて頭を抱えました。
夫に手伝ってもらい、なんとか完了することができました。
お知らせに書かれていることだけをやりましょう。
お知らせに書かれていないことまでやったりして時間がかかりました。
動作確認
「hostsファイル」を編集
この工程は複雑なので、詳細はエックスサーバーのマニュアルを参照して下さい。
「hostsファイル」を開き、最後の行に文字を追加します。
「IPアドレス」+「半角スペース」+「acouplethattravels.com(独自ドメイン)」
「IPアドレス」+「半角スペース」+「www.acouplethattravels.com(独自ドメイン)」
▼エックスサーバーのIPアドレスの確認方法
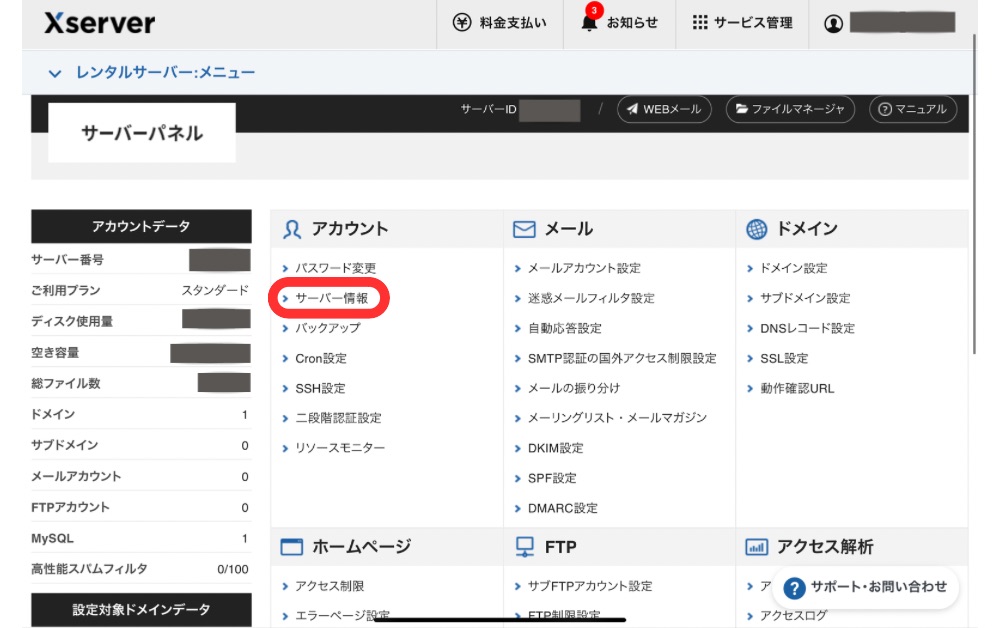
サーバーパネルから「サーバー情報」をクリックします。
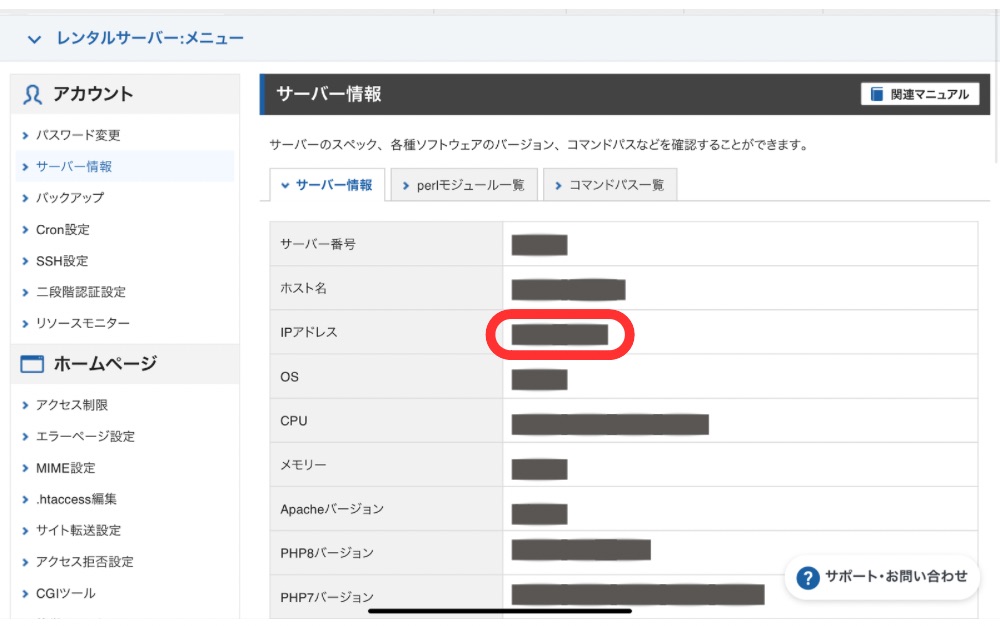
ここでIPアドレスを確認することができます。
「hostsファイル」を編集して保存して、自分のブログにアクセスしてみたものの、表示されているブログがどちらのサーバーにつながっているか分からなくて困りました。
カスタマーサービスに確認したところ、自分で分かるように何か目印をつけると良いと言われました。
「hostsファイル」を編集したPCではなく、いつも使っているiPadでブログを開き、トップ画面の分かりやすいところの語尾に★★の記号を入れてみました。
「hostsファイル」を編集したPCに戻り、自分のブログにアクセスしてみると★★がない!
iPadは元のサーバーにつながっているので、「hostsファイル」を編集したPCがエックスサーバーにつながっていれば、〝元のサーバーで編集した項目はエックスサーバーで表示されない〟ということです。
これでエックスサーバーの動作確認ができました!
エックスサーバーの動作確認URL
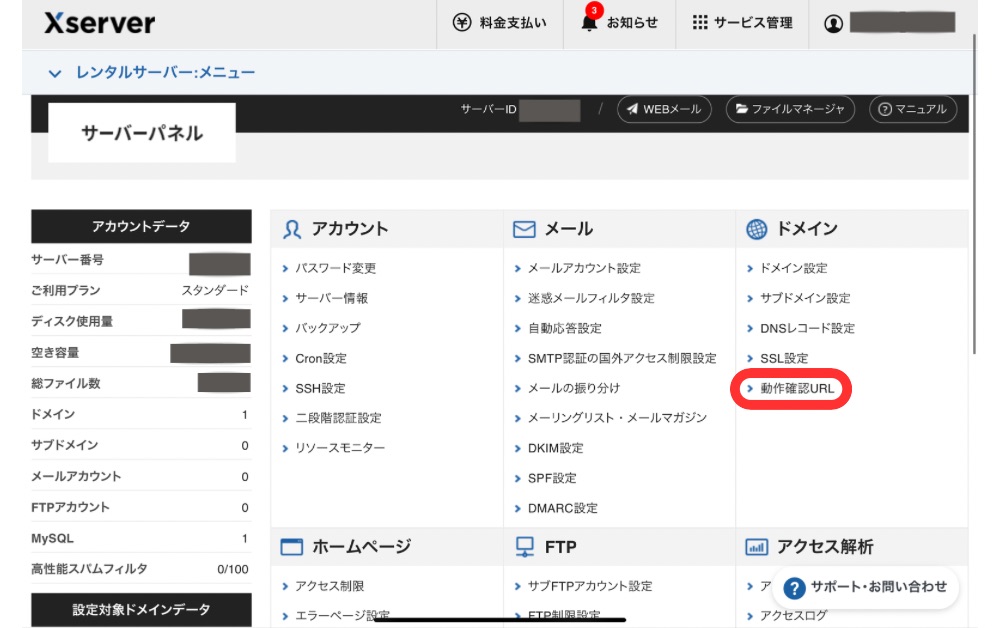
サーバーパネルを開き、「動作確認URL」をクリックします。
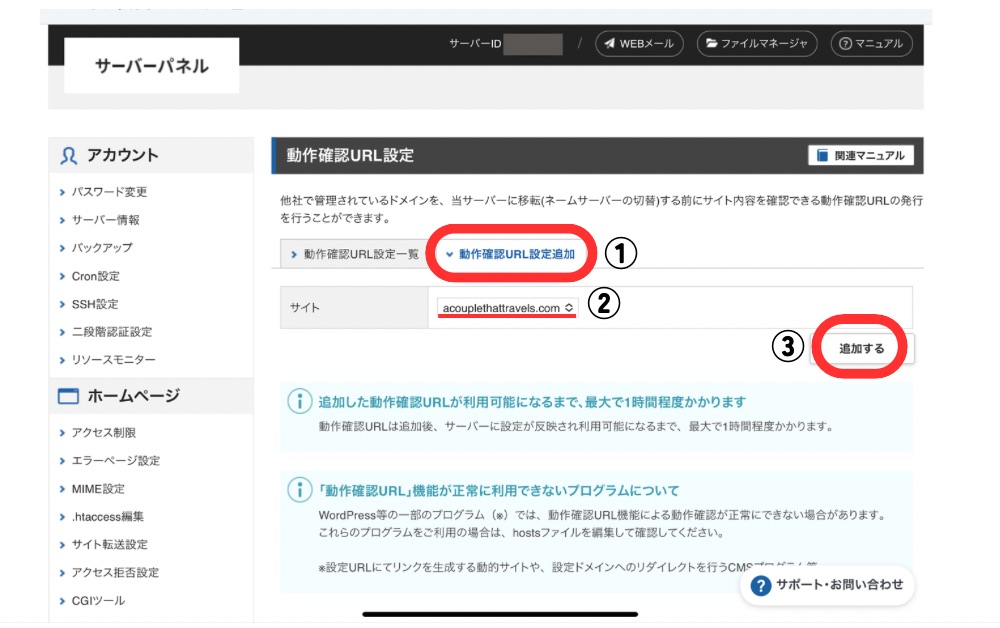
「動作確認URL設定追加」→「確認したいサイトを選択」→「追加」します。
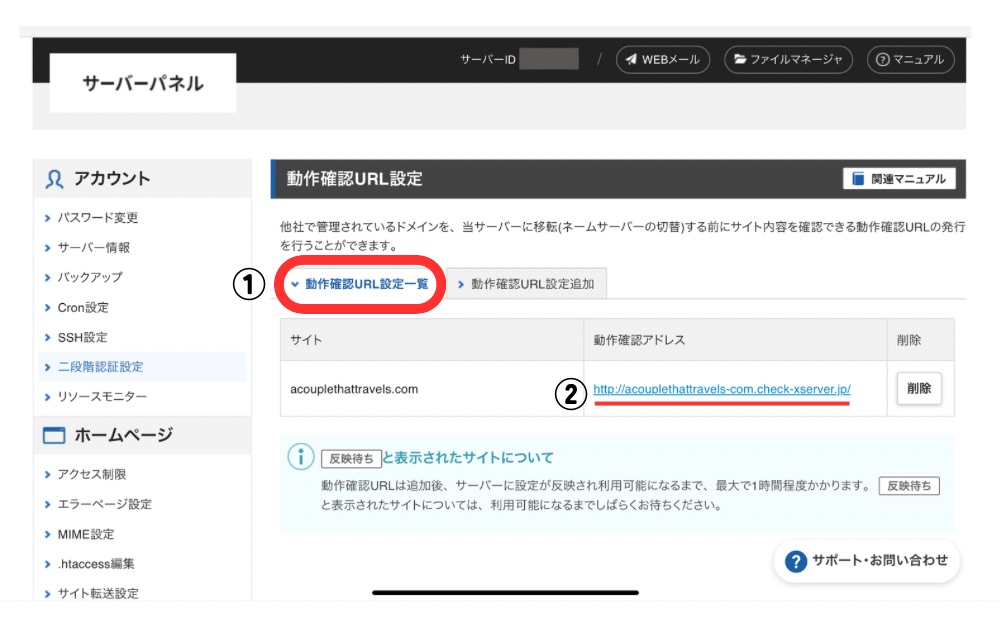
「動作確認URL設定一覧」→「動作確認したいURLをクリック」
これで簡単に動作確認ができます。
お知らせに動作確認の仕方に指示がある場合、それ以外の方法だと動作確認ができない場合があります。
私は「hostsファイル」を編集して確認するように指示されていました。
ネームサーバー変更
ここまできたらもう少しです!
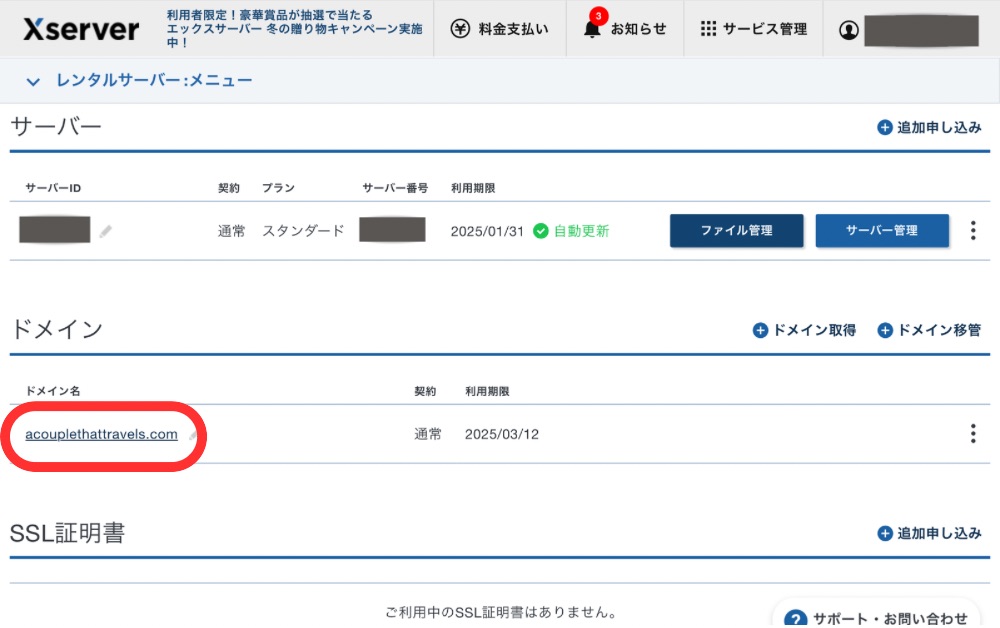
エックスサーバーのアカウントにログインし、ネームサーバーを変更したいドメインをクリックします。
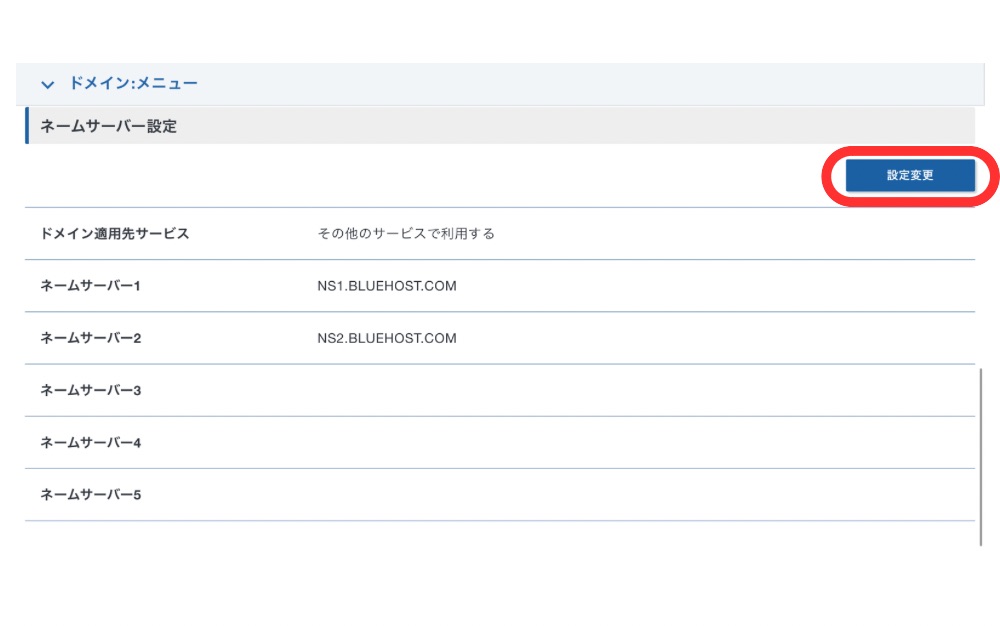
下の方にネームサーバー設定があるので、「設定変更」に進みます。
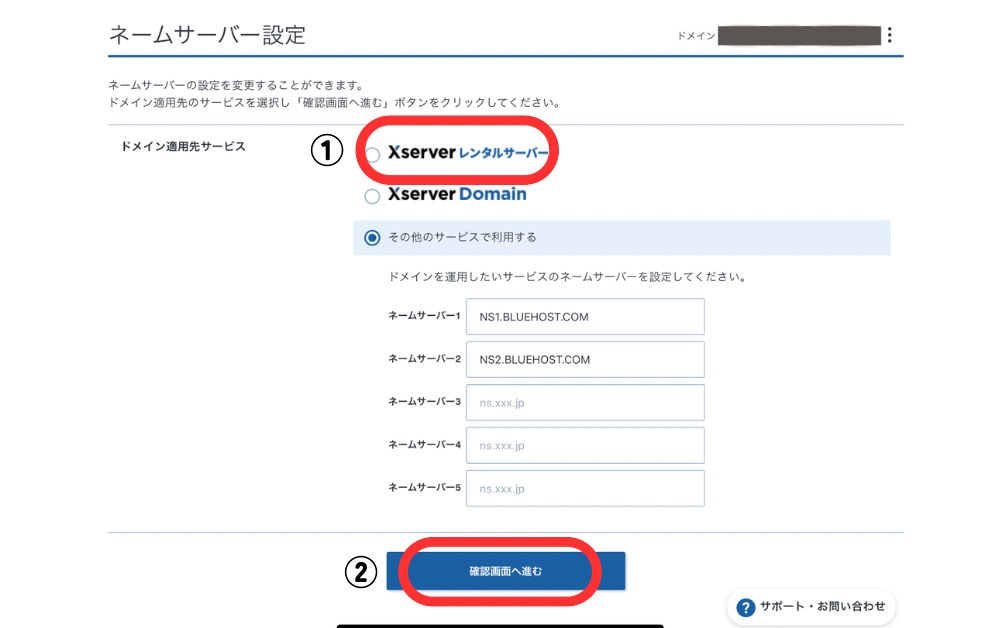
他社のサービスに設定されているので、「Xserverレンタルサーバー」を選択し確認画面へ進みます。
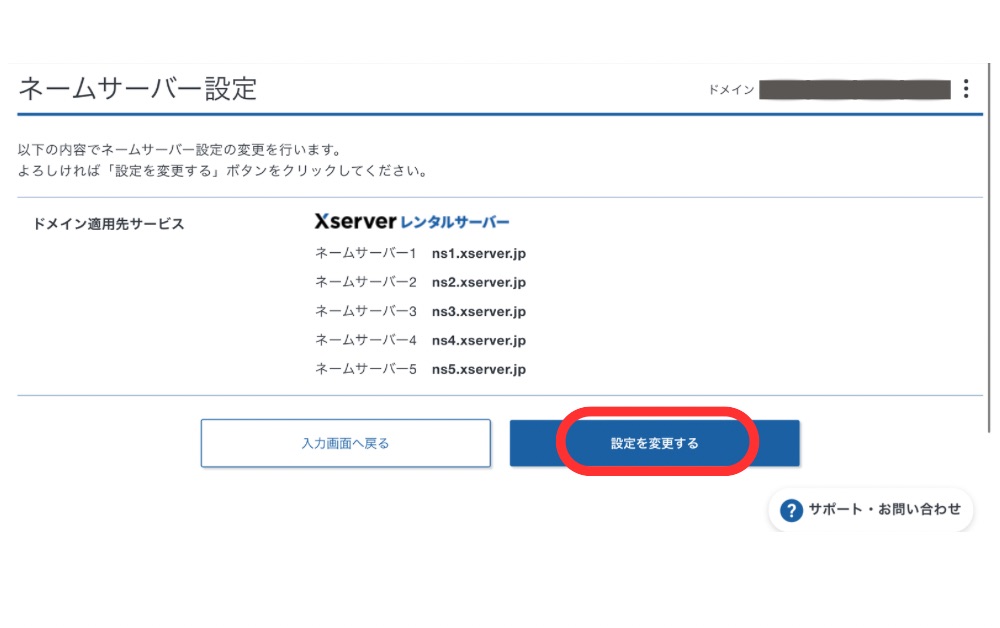
自動的にエックスサーバーのネームサーバーが5つ表示されます。
確認し設定を変更します。
難しそうでいてとても簡単な項目です。
海外からのアクセス制限を解除する(海外在住者のみ)
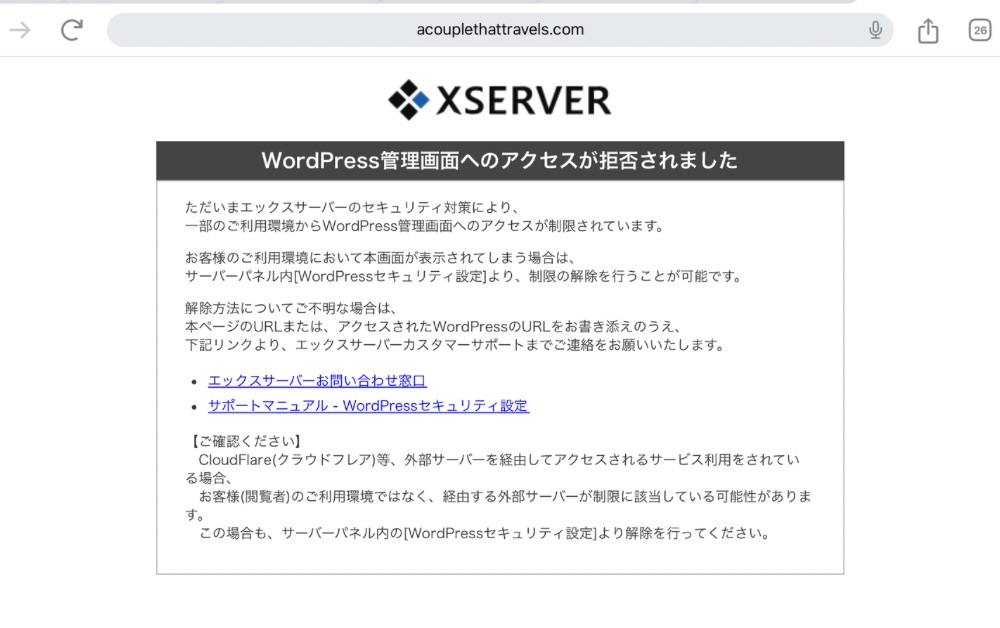
ついにここまできました…!!泣
海外のIPアドレスからアクセスすると制限がかかるので、アクセスすることができません。
簡単なステップで簡単にアクセス制限を解除することができます。
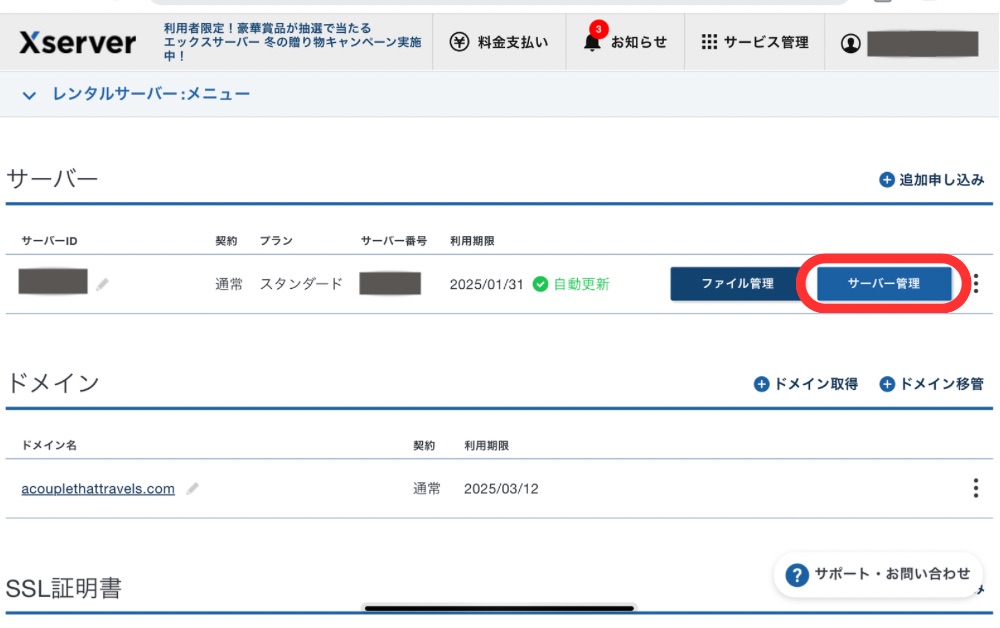
エックスサーバーにログインし、「サーバー管理」に進みます。
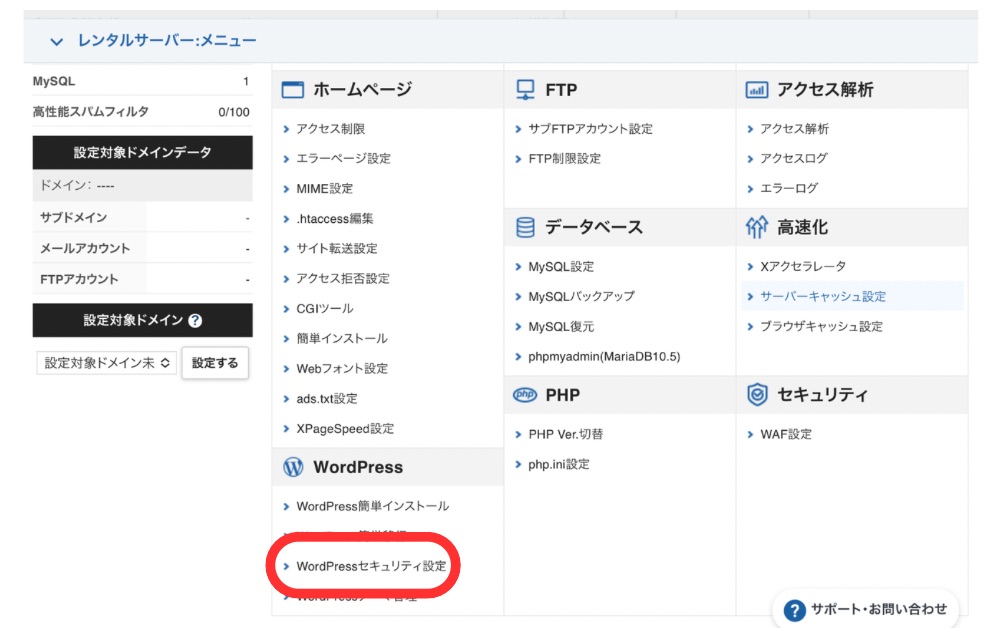
サーバーパネルから「Wordpressセキュリティ設定」に進みます。
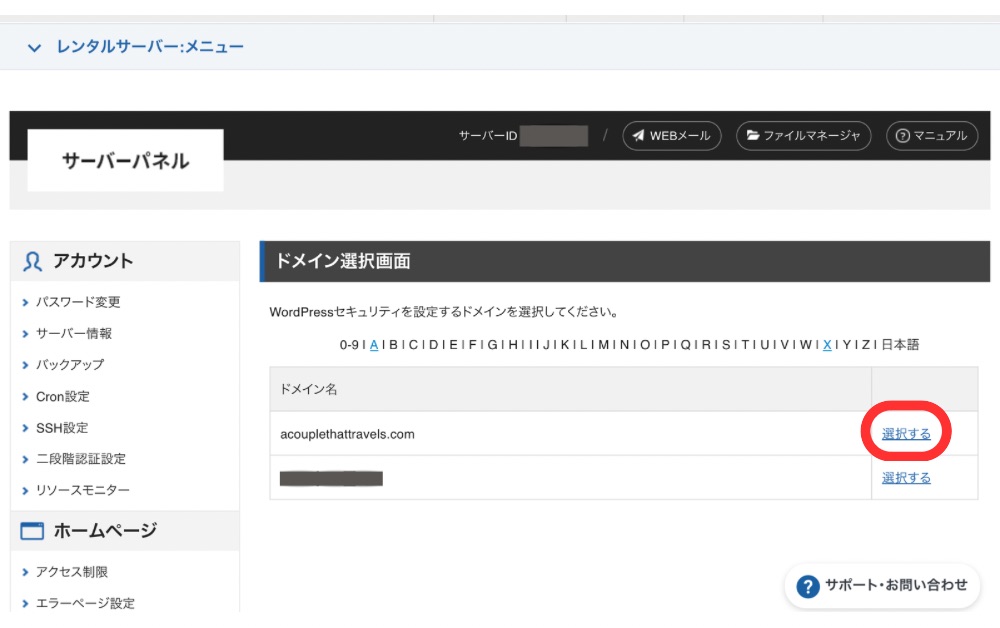
アクセス制限を解除したいドメイン名を選択します。
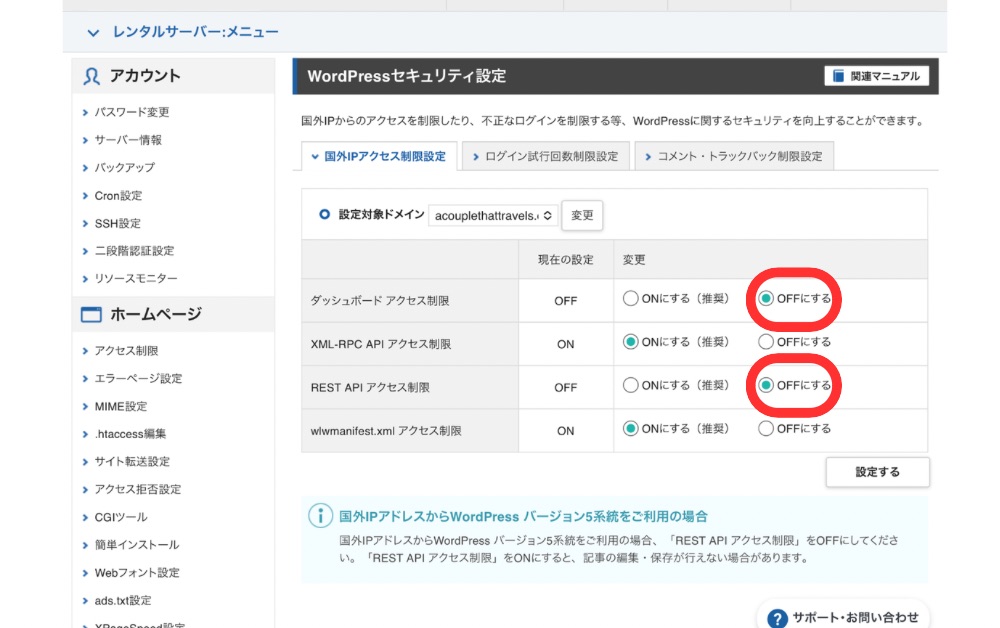
「ダッシュボードアクセス制限」と「REST API アクセス制限」をOFFにします。
これで海外からもアクセスできるようになりました!
Bluehostの自動更新を解除の仕方
忘れないうちに早めに自動更新を解除しておきましょう。
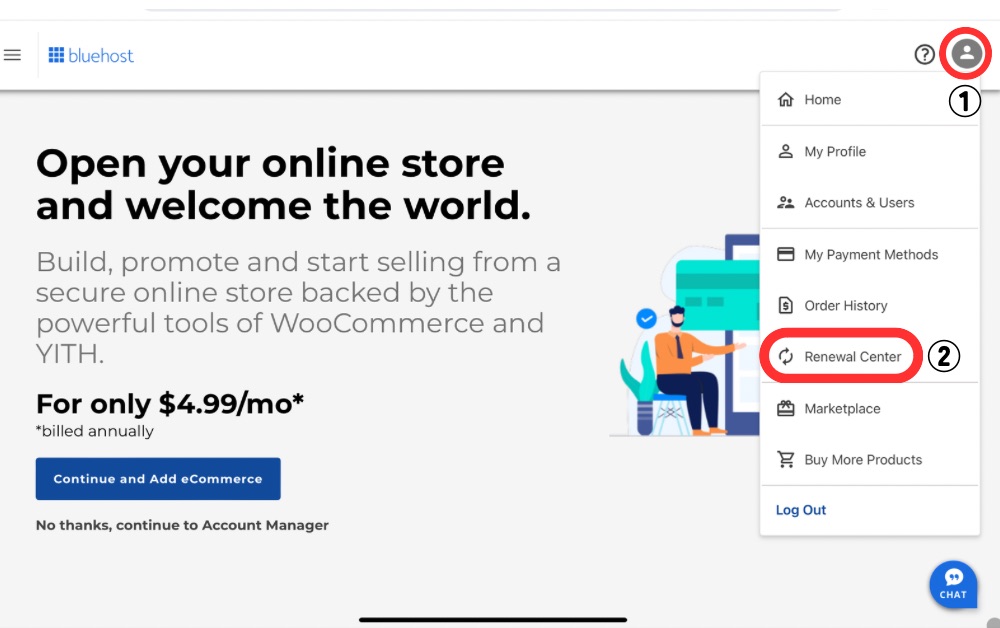
Bluehostにログインします。
①右上の「人マーク」をクリックします。
②「Renewal Center」に進みます。
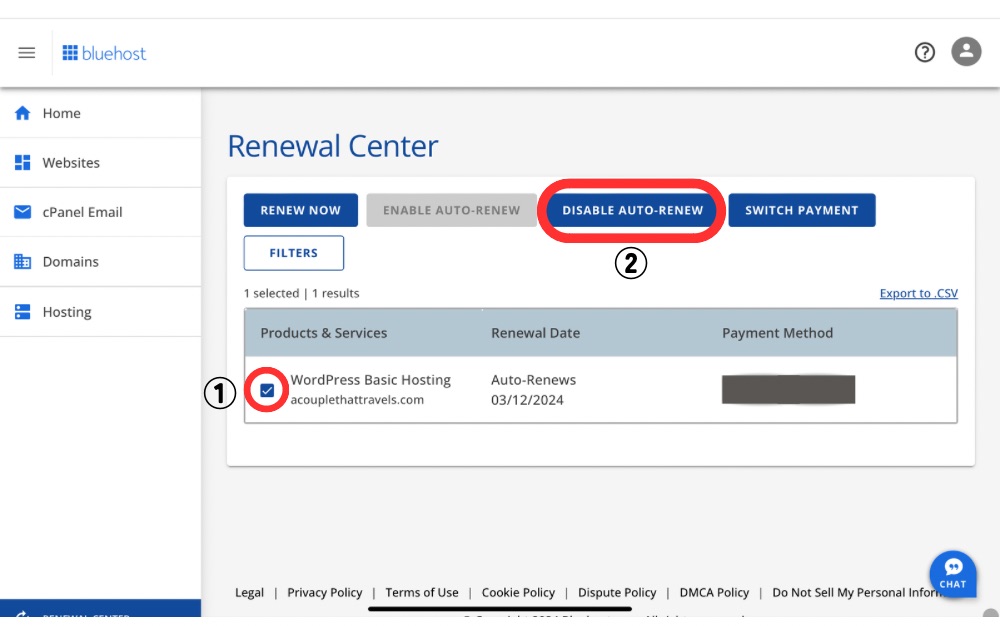
①「Products & Service」から自動更新を解除したいアカウントを選んでチェックを入れます。
②「DISABLE AUTO-RENEW」で自動更新が解除されます。
「RENEW NOW」で今すぐ更新
「SWITCH PAYMENT」で支払い方法を変更
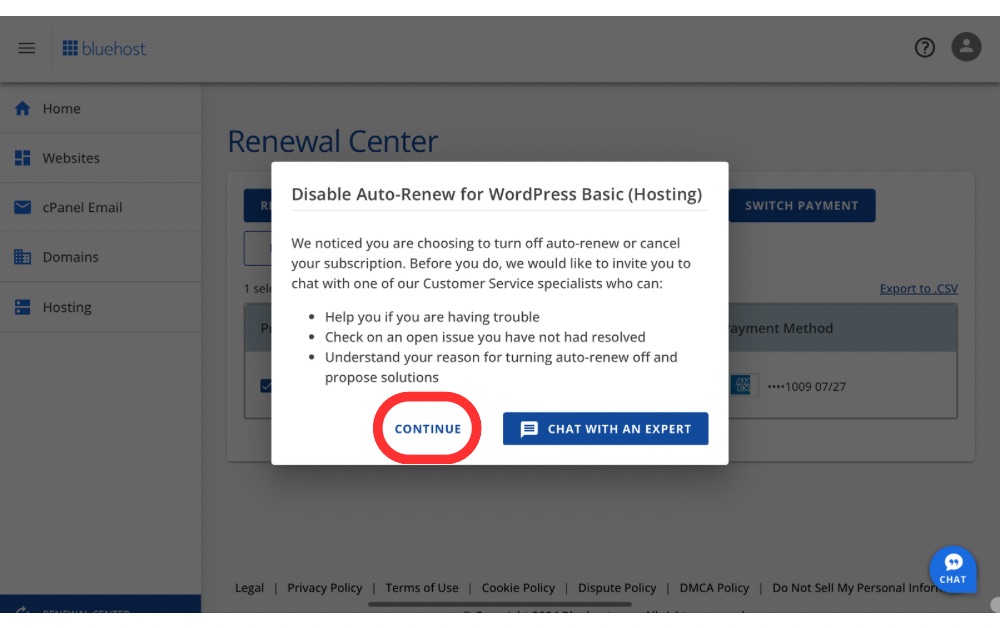
自動更新を解除または解約する前に、何か問題があればチャットでカスタマーサービスと話し合いませんか?という内容のメッセージが表示されます。
「CONTINUE」で先に進みましょう。
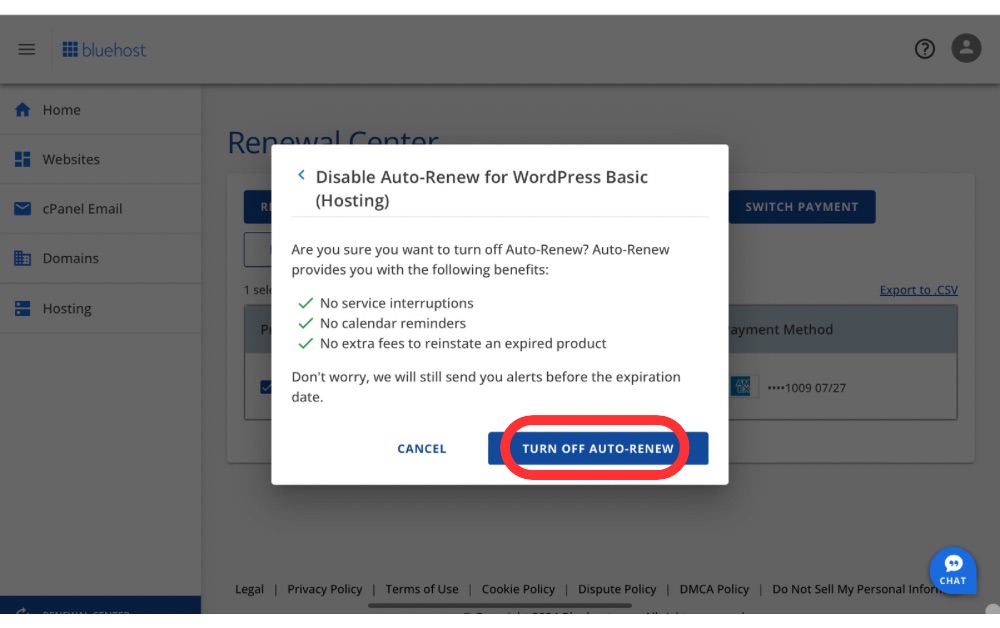
念押しで本当に自動更新を解除しますか?というメッセージが表示されます。
「TURN OFF AUTO-RENEW」に進みます。
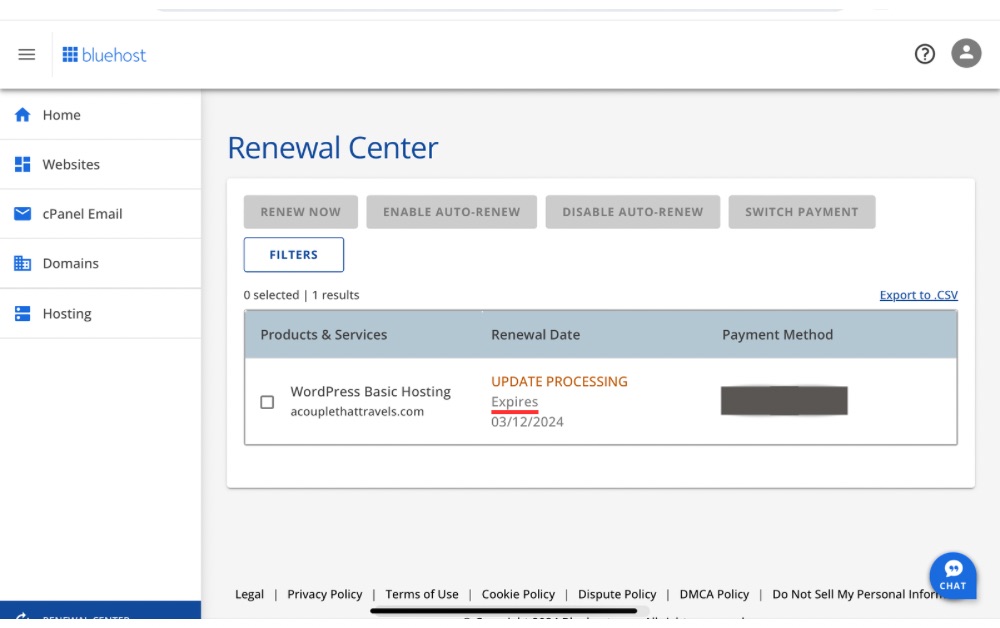
「UPDATE PROCESSING」に変わり、「Expires」になりました。
これで自動的に更新されなくなりました。
期限がきたら解約ということになります。
3月12日までの契約ですが2月26日に自動的に更新されるとEメールがきていたので、忘れないうちに早めに自動更新を解除しておきましょう。
サーバー移転代行サービスまとめ
初心者の私には「サーバー移転代行サービス」を利用しても、作業が多くかなり難易度高めでした。
「サーバー移転代行サービス」を利用していなかったら、もっと時間がかかっていたかもしれません。
しかも33,000円もするサービスが0円。とてもお得なキャンペーンでした!

このお得なキャンペーンは、現在7月10日まで延長中です!初心者にはとてもおすすめです!
サーバー移転前のおさらい
- サーバーの移転は余裕を持って – 期限が切れる約2ヶ月前から始めるのがおすすめ
- 海外在住者は何度もつまずくポイントがありますが、大丈夫です!
- 早めに元サーバーの自動更新を解除しておきましょう
何度も何度もつまずき、約5週間半もの時間がかかりました。
初心者は、焦らなくてもいいように期限が切れる約2ヶ月前から始めるのがおすすめです。
そしてお得な割引中に契約して「サーバー移転代行0円」を利用するのがおすすめです!





