旅ブログを始めてまず気になったのが、観光客の映り込んだ写真を「勝手にブログに載せていいの?!」という事。
観光地に行くとどうしても人が多いので、人が映り込んでしまいますよね。
それじゃあ「どうやってぼかしやモザイクを入れるの?!」
そんな疑問を解決し、無料で簡単に操作できるアプリをご紹介します!
旅ブログに写真を載せる時の注意点
人が写り込んだ写真をブログに載せていいの?
A. 許可を得ずに撮影した個人が特定できるような写真を不特定多数が観覧するインターネットに載せると「肖像権」や「プライバシー」の侵害になることがあります。
家族間や友達の間で共有する分には問題ありません。
インターネットに公開するブログに載せる写真への写り込みは、ぼかしやモザイクを入れるのが望ましいです。
観光地に行くとどうしても人が多いので、観光客が映り込んでしまいます。
観光地にいる大勢の人に許可を得ることはとても難しいので、顔がはっきり映った人物のみ個人が特定できないようにぼかしを入れました。
ぼかしやモザイクをかけたくない場合、掲載しても良いか写り込んだ人に許可を得ましょう。
「訴えられる」とまでいかなくても、写真を撮られたり載せられるのが嫌な人もたくさんいます。
周囲への配慮を忘れないようにしましょう。
ぼかしやモザイクを使いたい時
写真に許可を得ていない人が映り込んでいる時
旅ブログの写真にはどうしても観光客が写り込んでしまいます。
顔がはっきり写ってしまっている場合、ぼかしを入れるようにしています。
友人・知人への配慮
許可を得れば問題はありませんが、こちらからの配慮として友人や知人の顔をぼかしたい時。
背景で場所や個人情報が特定されたくない場合
写真には個人情報がたくさん映り込みます。
本名や住所や道の名前などなど。背景に個人情報が入っている時もモザイクを入れたいですね。
自分の何か都合が悪い場所を隠したい時
自分の顔を隠したり、自分の体型を隠したりしたい時にも便利です。
おすすめのアプリ
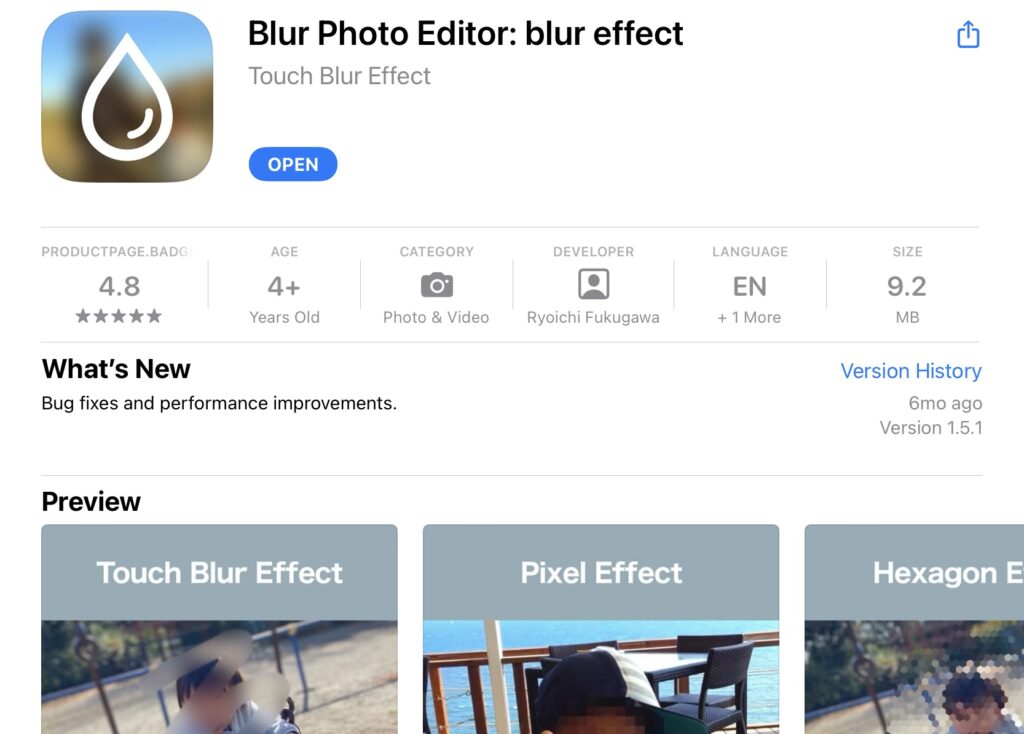
このアプリの特徴
- 本当に無料(最近広告が入るようになりました)
- 操作が超簡単
- モザイク、ぼかし3段階、ピクセルなど選べる
- モザイクやぼかし以外できない
- 動画は編集できない
こんなアプリを探していました!
使い方
使い方はとってもシンプル!
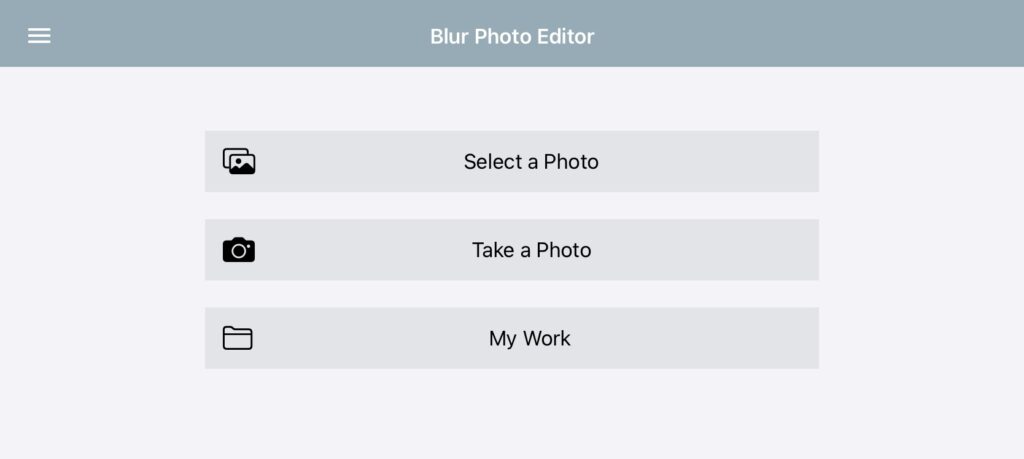
「Select a Photo」自分のフォトアルバムから写真を選ぶ事ができます。
「Take a Photo」その場で写真を撮ってそれを加工する事ができます。
「My Work」今まで自分が加工した画像が見れます。
いずれかで加工したい写真を選びます。
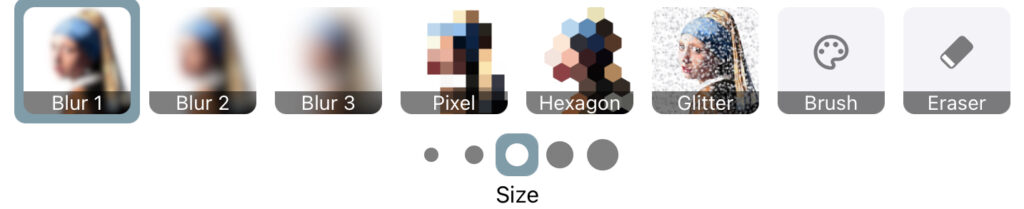
お好みのぼかし・モザイクを選んで下さい。
サイズも選べます。
写真をズームにしてピンポイントにぼかしていく事も可能です。
ぼかしを消したい部分は「Eraser」で消して下さい。
右上のSaveをタップすると、iPhoneの写真に追加されます。
「My Work」からも確認する事ができます。
ぼかし・モザイクの種類

元の画像はこちらです。参考までに。
どこをどの程度隠したい/ぼかしたいのかによって、ぼかし・モザイクを使い分けて下さい。
ぼかし
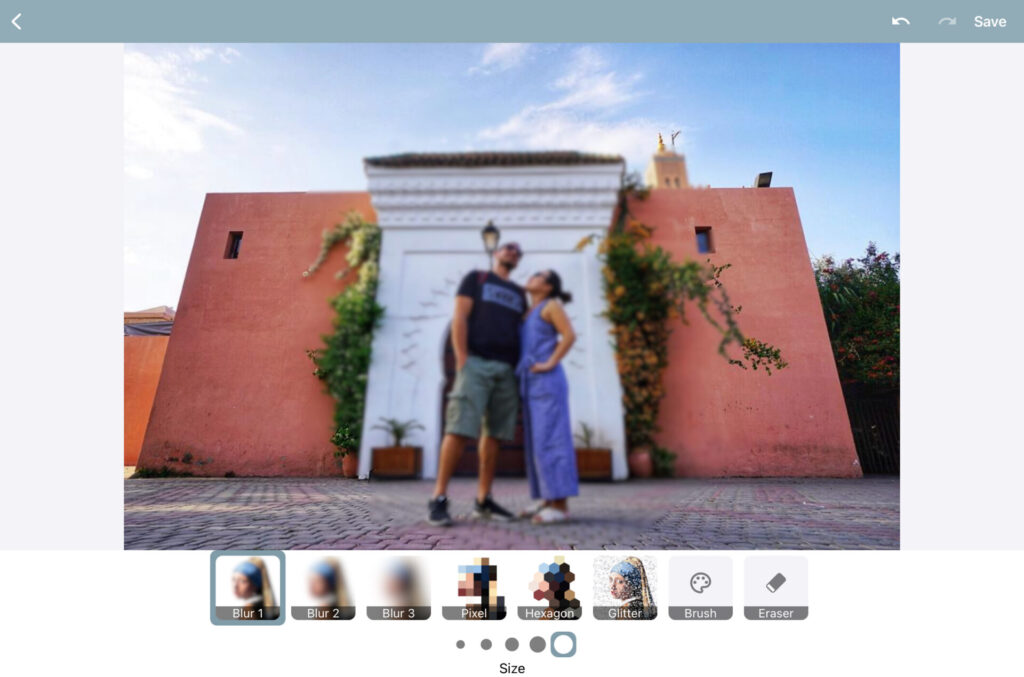
ぼかし1は、なんとなく表情が分かるレベルです。
もしこれが知っている場所や知り合いだったら、分かる人には分かると思います。
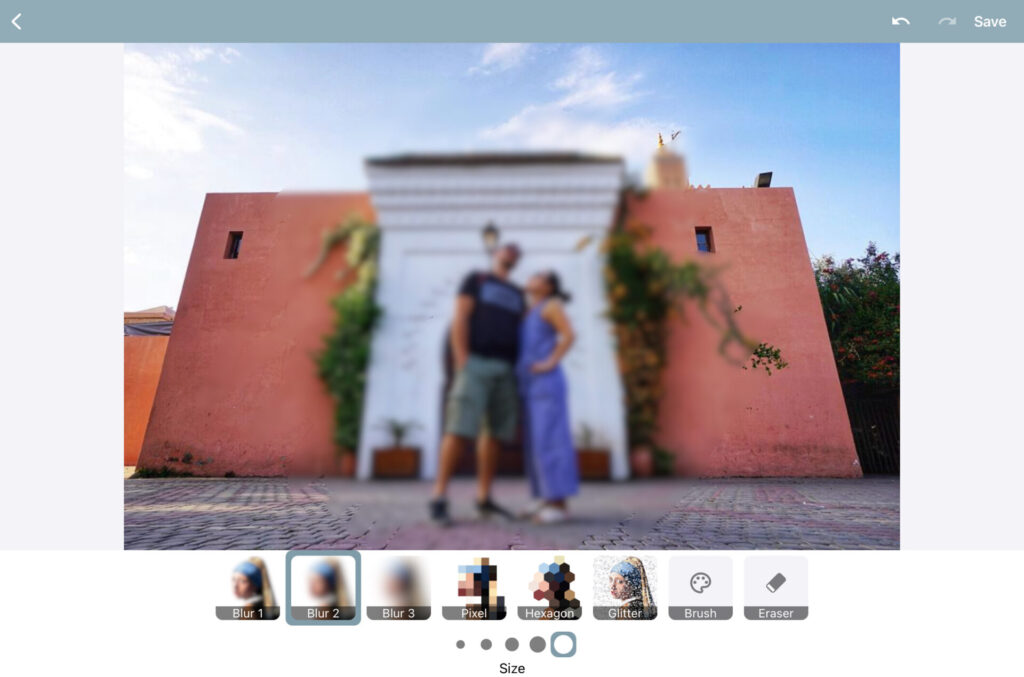
ぼかし2は、顔の表情は分からないレベルです。
私は基本、ぼかし2を使っています。あまり違和感なく周囲と馴染むので好きです。
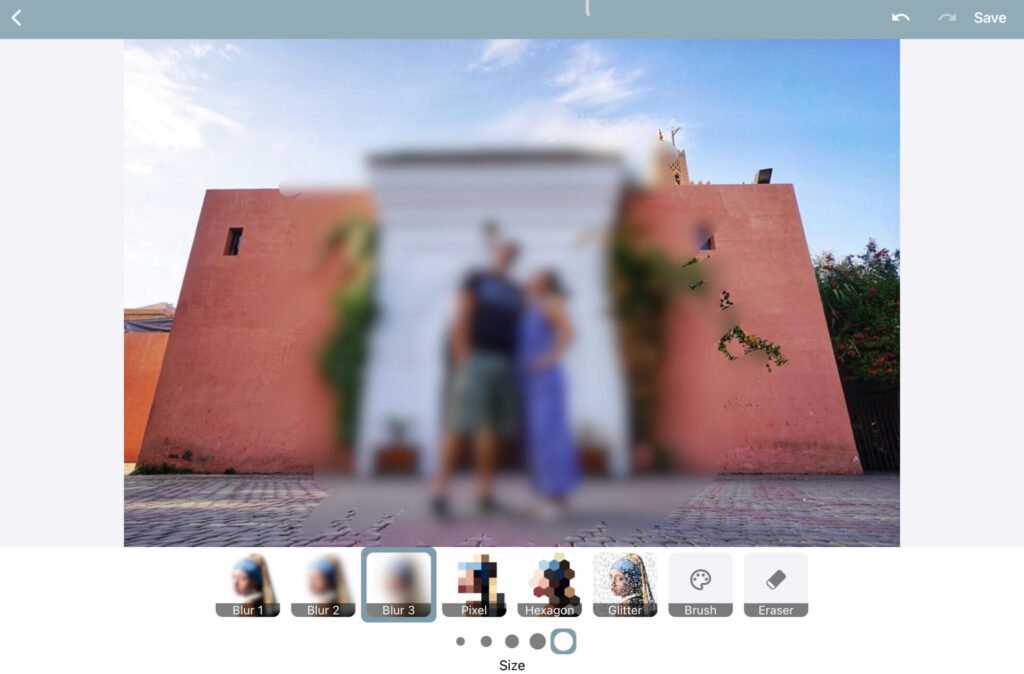
ぼかし3はかなりぼやけているので、人がいるのは分かりますが表情や詳細などは全く分かりません。
ピクセル
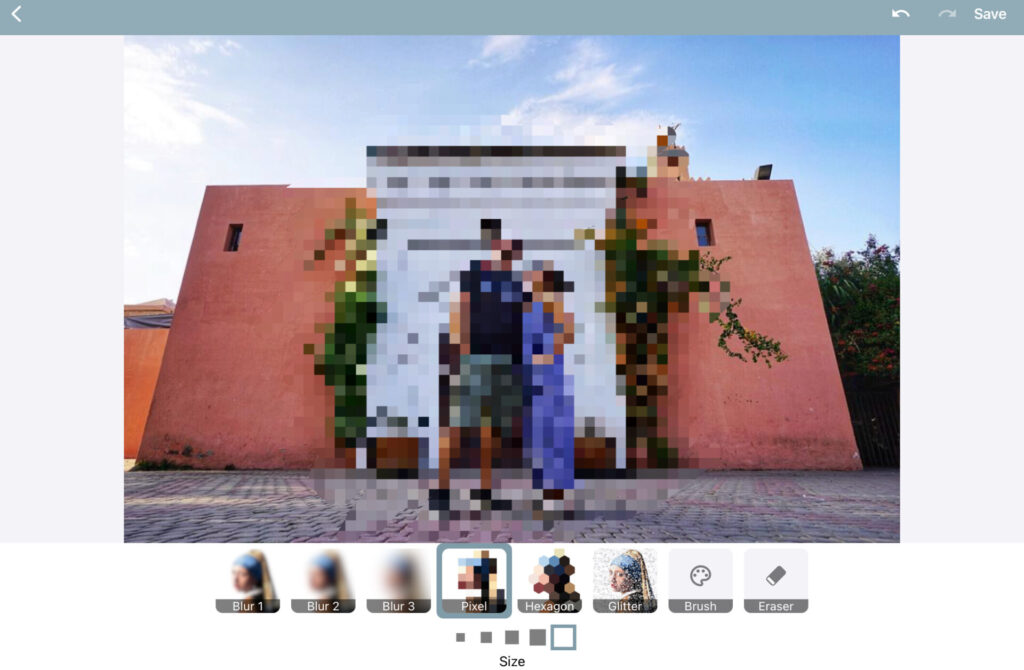
ピクセルは、一般的なモザイクといった感じです。
隠したいところをしっかり隠せます。
ヘキサゴン
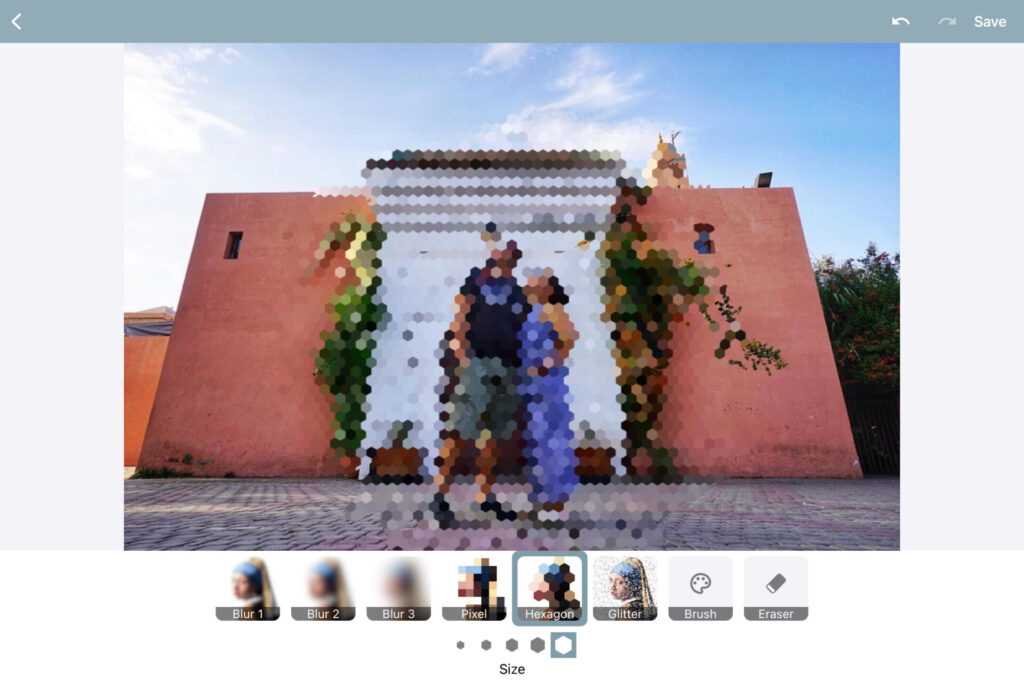
ヘキサゴンは六花系が丸くて可愛い印象です。
こちらも隠したいところをしっかり隠せます。
グリッター
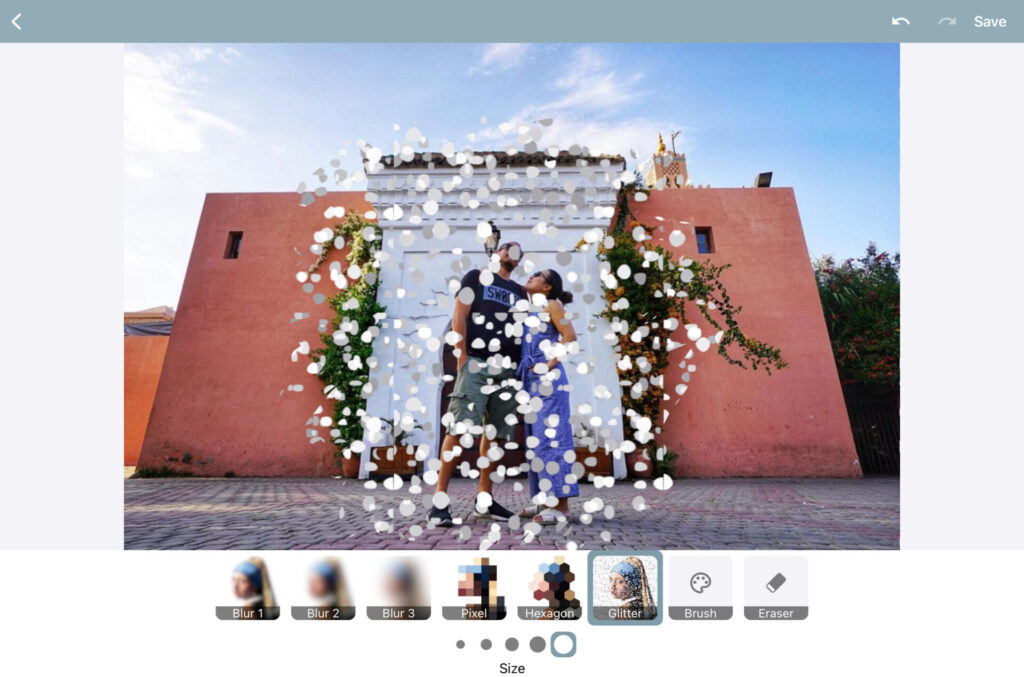
グリッターは、隠したい所などをピンポイントに隠せません。
ぼかしモザイクまとめ
「肖像権」や「プライバシー」を侵害しないように、映り込みにはぼかしやモザイクを入れましょう。
不特定多数の人が観覧するインターネットに写真を公開する以上、公開する側には責任があります。
周囲への配慮を忘れないようにしましょう。
無料で便利なアプリを活用して下さい!





